Lenovo IdeaTab S2110 screenshot tour
Last updated Nov 1, 2012 — 1298 views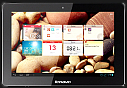 This screenshot tour was created in preparation for DeviceGuru’s in-depth review of Lenovo’s IdeaTab 2110 10-inch Android tablet. The comprehensive tour includes over 500 images showcasing numerous aspects of the tablet’s Android 4.0-based user interface, home screens, customization, and apps.
This screenshot tour was created in preparation for DeviceGuru’s in-depth review of Lenovo’s IdeaTab 2110 10-inch Android tablet. The comprehensive tour includes over 500 images showcasing numerous aspects of the tablet’s Android 4.0-based user interface, home screens, customization, and apps.
Browse this extensive Lenovo IdeaTab 2110 Screenshot Tour using the index below. For the complete story behind these screenshots, read our complete IdeaTab 2110 review.
The list below offers quick access to screenshots by category. Click the screenshot thumbnails for larger images.
- Initial home screens and folder function
- Tweaked home screens and folders
- Device & file management apps
- Keyboard alternatives
- Getting productive
- Text, voice, and video communications
- Exploring Google Maps, Earth, and Sky
- Google Play: apps & entertainment
- Streaming multimedia from the web
- Streaming multimedia from/to other devices
- Reading ebooks
- Taking photos & videos
- Playing games
- Device settings
| Initial homescreens and folder function |
The screenshots in this section show the tablet’s initial homescreens, widgets, apps, and default folder capability…
Initial homescreens:
(click thumbnails to enlarge)
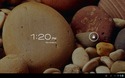
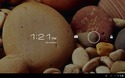

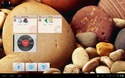
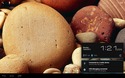
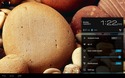
Initial apps:
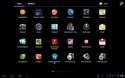
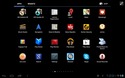

Initial widgets:
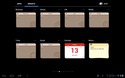
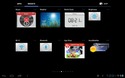
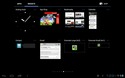
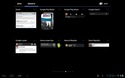
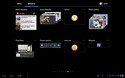
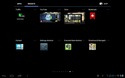

Android 4.0’s built-in homescreen folder function:
You can add apps, widgets, and folders to the tablet’s homescreens. The device’s default folder function can hold up to 48 app launchers and browser shortcuts (as shown below)…
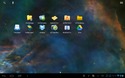
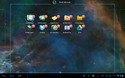
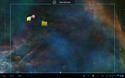


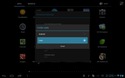
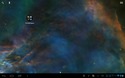
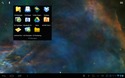
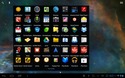
(click thumbnails to enlarge)
| Tweaked home screens and folders |
The user-installed Folder Organizer app provides greater flexibility than the standard Android 4.0 folder function shown above. It lets you create customized folders, app launchers, and bookmarks — each with a customizable image. DeviceGuru’s finished IdeaTab S2100 setup has a single homescreen, comprised of a combination 15 folders, 47 app launchers, and three widgets. The tablet also has a personalized lockscreen.
These screenshots show the tablet’s customized homescreen and the tablet’s pop-up status pane:
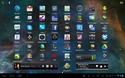


These screenshots show the tablet’s customized lockscreen; note the modified wallpaper and the use of Android’s pattern-unlock option:
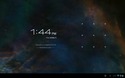
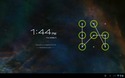
(click thumbnails to enlarge)
These screenshots show the contents of the homescreen’s 15 Folder Organizer-based folders; they provide quick-and-easy access to more than 200 apps:
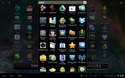
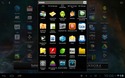


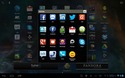
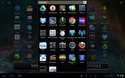
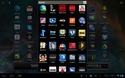
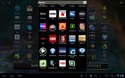
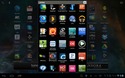



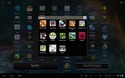
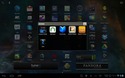
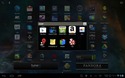
(click thumbnails to enlarge)
The following screenshots show the contents of the homescreen’s “ALL APPS” folder — it has launchers for every one of the tablet’s apps, alphabetically arranged:
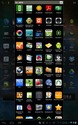


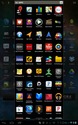


(click thumbnails to enlarge)
| Device & file management apps |
The screenshots in this section showcase several valuable system management and cloud storage apps. Click each tool’s title for access to the app’s information at Google Play.
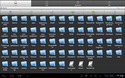
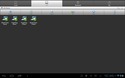
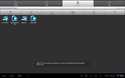
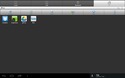
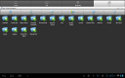
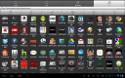
(click thumbnails to enlarge)
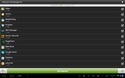
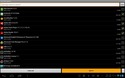
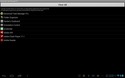
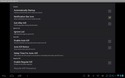
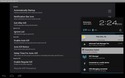
(click thumbnails to enlarge)
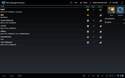
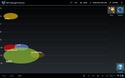
(click thumbnails to enlarge)
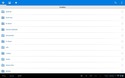
(click thumbnails to enlarge)
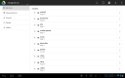
(click thumbnails to enlarge)
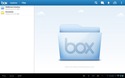
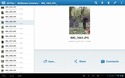
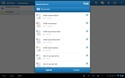
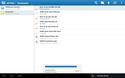
(click thumbnails to enlarge)
| Virtual keyboard alternatives |
These screenshots show three options for text entry: the standard Android keyboard; the Hacker’s Keyboard (my personal favorite); the GO keyboard, which comes preinstalled on the S2110; and “Google voice typing,” which works surprisingly well…
Standard Android keyboard:
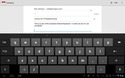

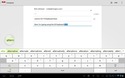
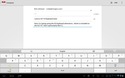
The Hacker’s Keyboard alternative:
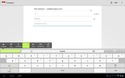
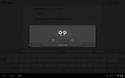
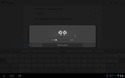
The GO keyboard, including its ability to record and email up to 2 minutes of audio:
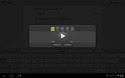
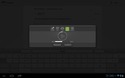
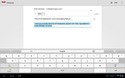
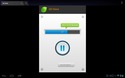
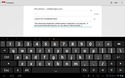
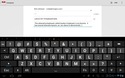
Google voice typing:

| Productivity apps |
Thanks to its bright, high resolution 10.1-inch screen, the IdeaTab S2110 is well suited for both work and play. This section contains screenshots showing several productivity apps in action on the device. Click each app’s title for further details.
Documents to GO — Lenovo currently bundles this app with the IdeaTab S2110.
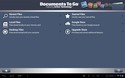
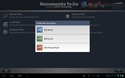
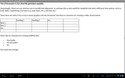
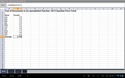
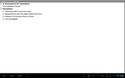
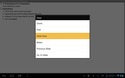
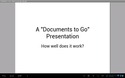
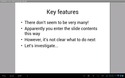
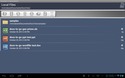
(click thumbnails to enlarge)
Office Suite Pro — This office-style app currently costs $15 in the Google Play market, but you might want to download and try the fully-functional 7-day free trial version to check it out before purchasing it. (It has some limitations and flaws.)
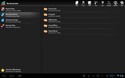
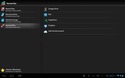
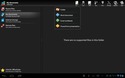
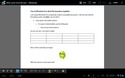
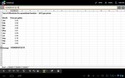

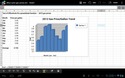

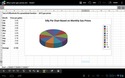
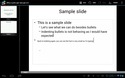
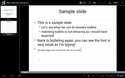
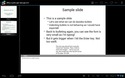
(click thumbnails to enlarge)
QuickOffice Pro HD — Unfortunately, there’s no free-trial version of this $20 office-style app, although with all apps purchased in the Google Android market you can cancel your purchase within 15 minutes for a full refund.
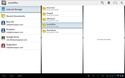

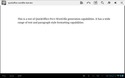
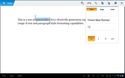
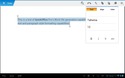
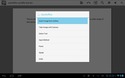
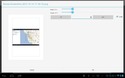
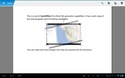
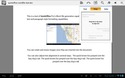
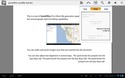

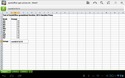

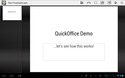
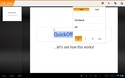
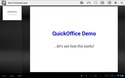
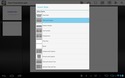
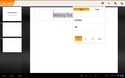

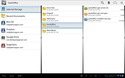
(click thumbnails to enlarge)
Although the version I currently have of Quickoffice Pro (v4.6) lets me insert an image into Word-compatible documents, it does not provide the ability to insert charts into spreadsheets.
Kingsoft Office — This office-style app is currently free in Google’s Android market. Like the paid office suites above, Kingsoft Office can be used for creating and editing MS Office-compatible text, spreadsheet, and presentation documents. It offers a wide range of features and capabilities, and at a price that’s hard to resist!
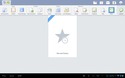
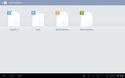
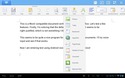
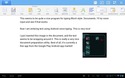
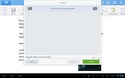
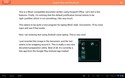


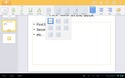
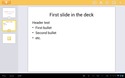
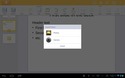
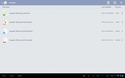
(click thumbnails to enlarge)
LogMeIn — Currently priced at $25, this useful app lets you access a remote Windows or Mac desktop and in order to run desktop programs on the remote system. In the screenshots below, we’re using the IdeaTab S2110 to create and edit Open Office documents and brows the Web in Firefox on a remote Windows 7 desktop. In the last several screenshots of the group, we transfer a PDF document from the Windows 7 system to DropBox, and then access the PDF via the DropBox app on the S2110.
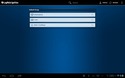

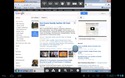
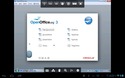

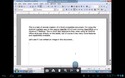
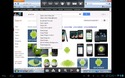

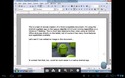
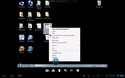
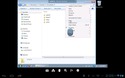
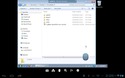
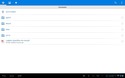
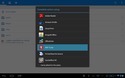
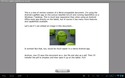
(click thumbnails to enlarge)
SketchBook Mobile — This free tool from AutoDesk provides a range of painting and drawing functions. You can create mixed text/graphics images, which can be embedded within presentations or other documents.
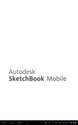
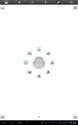
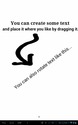
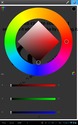

(click thumbnails to enlarge)
AutoCAD WS — Using this powerful (and free!) tablet-friendly app from AutoDesk lets, you can view, edit, and share AutoCAD DWG, DWF, DXF drawings directly on your Android tablet. You can even create mixed text/graphics images for use within presentations and other documents. It comes with several sample projects, one of which appears in the screenshots below.

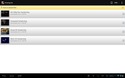
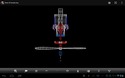





(click thumbnails to enlarge)
Calculators — These screenshots show three calculator apps: the standard Android 4.0 Calculator; the Simple Calculator (by Technotopia); and the wonky RealCalc Scientific Calculator.
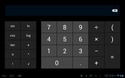
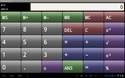
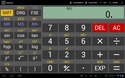
(click thumbnails to enlarge)
| Text, voice, and video communications |
This section is devoted to two great communications apps: Skype and Google Talk.
Skype — The Android Skype app provides text, voice, and video communications. Note that the IdeaTab S2110’s Skype support currently is categorized as uncertified; although we noticed some rough edges, it was still quite usable:
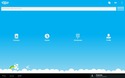
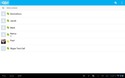


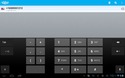
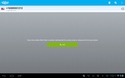
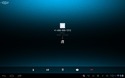
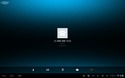
(click thumbnails to enlarge)
Google Talk — Although less ubiquitous than Skype, Google Talk, which comes preinstalled on the Lenovo tablet, is another great option for text, voice, and video communications:
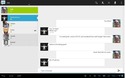
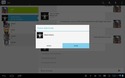

(click thumbnails to enlarge)
| Google Maps, Earth, & Sky |
These three tablet-friendly apps looked great on the IdeaTab S2110’s large, vivid display…
Google Maps — The screenshots below show some of what’s available with Google’s Maps app on the S2110. Unfortunately, you can’t use the S2110 for Google’s real-time navigation, since the tablet lacks GPS hardware. However, the app provides the ability to “pre-cache” map regions (see images), so you can refer to them on-the-go at times when Internet access isn’t available.

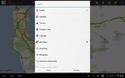
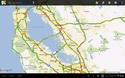

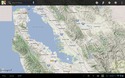
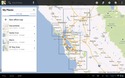
Google Earth — With this app you can be an armchair traveller, touring our planet vicariously…


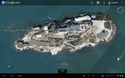







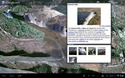

(click thumbnails to enlarge)
Google Sky — Use this amazing app to explore the heavenly bodies above, below, and all around you.
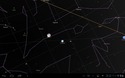
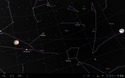


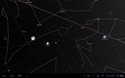


(click thumbnails to enlarge)
| Google Play: apps & entertainment |
The Lenovo IdeaTab S2110 comes with the Google Play market pre-installed, offering a wide selection of apps, games, magazines, music, movies, TV, and books…
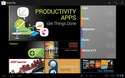
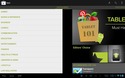
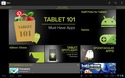
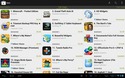
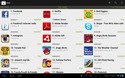
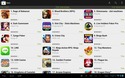
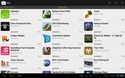
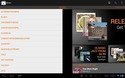
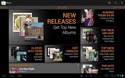
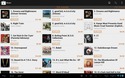

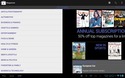
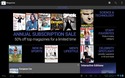

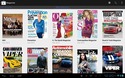
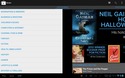
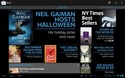
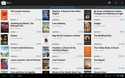

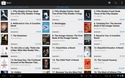
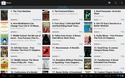
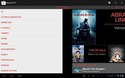
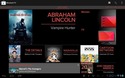
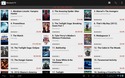
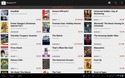

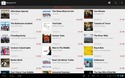
(click thumbnails to enlarge)
| Streaming multimedia from the web |
This section showcases ways to stream audio and video content from the Internet via both dedicated apps and the browser.
Netflix — This app lets you stream Netflix movies and TV episodes. The service requires monthly subscription.
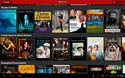
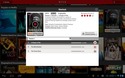

(click thumbnails to enlarge)
Crackle — This app lets you stream movies and TV shows from Crackle’s ad-supported video service.
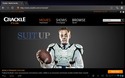
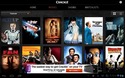





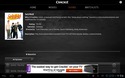
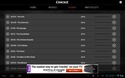
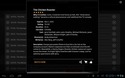

(click thumbnails to enlarge)
PlayOn — This app lets you stream multimedia from a multitude of sources — including free Hulu — provided a Windows PC or Mac acts as a streaming intermediary. Use of the PlayOn service is subject to modest monthly or annual subscription fees, or a larger one-time fee.
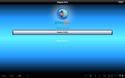
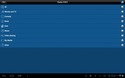
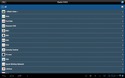
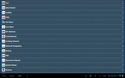
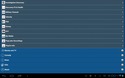
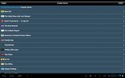
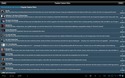
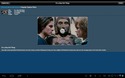
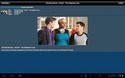

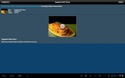

(click thumbnails to enlarge)
Plex — This app lets you stream multimedia from a multitude of Internet-based sources (including Comedy Central, for example), as well as from computers on your local network. It must be used in conjunction with a free Plex Media Server app running on a Mac, Windows PC, or Linux PC.
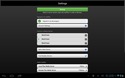
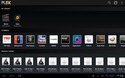
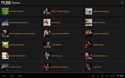
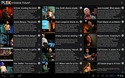
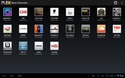
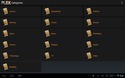
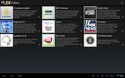
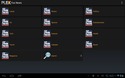
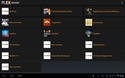

(click thumbnails to enlarge)
YouTube — These screenshots show the tablet-friendly YouTube Android app running on the S2110:
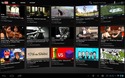
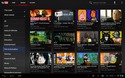
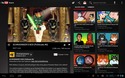
(click thumbnails to enlarge)
Vimeo — This free tablet-friendly app gives you easy access to thousands of interesting and creative videos from the Vimeo video service.
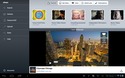
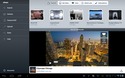
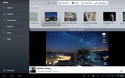

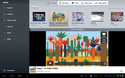

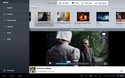
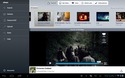
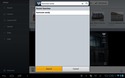
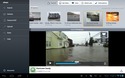
(click thumbnails to enlarge)
TED — This app makes it easy to explore and watch TED videos on the S2110.

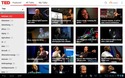
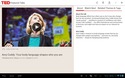

(click thumbnails to enlarge)
FOX News — A tablet-friendly app for keeping up with the latest news and analysis from the FOX News channel:
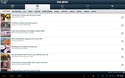
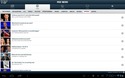

(click thumbnails to enlarge)
NBC News — A tablet-friendly app for keeping up with the latest news and analysis from MSNBC:
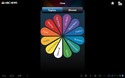
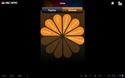

(click thumbnails to enlarge)
PBS — You can watch PBS movies and episodes via the browser, direct from the PBS.org website:
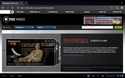
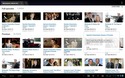
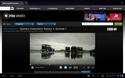

(click thumbnails to enlarge)
Comedy Central — You can watch Comedy Central shows via the browser, direct from Comedy Central’s website (until Android drops Adobe Flash support):



(click thumbnails to enlarge)
BeyondPod — This free, tablet-friendly app makes it a pleasure to subscribe to, stream, download, and play audio and video podcasts on the S2110 tablet.
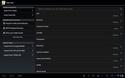
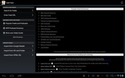
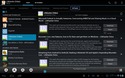
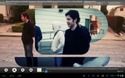
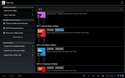
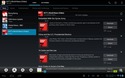

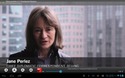
(click thumbnails to enlarge)
Pandora radio — Stream music, selected by genre, artist, song, or personalized channels. The app can be used free, but a modest monthly or annual payment removes limitations:
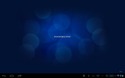
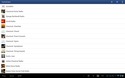
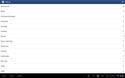
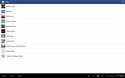
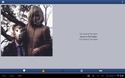
(click thumbnails to enlarge)
TuneIn Radio — This tablet-friendly app provides access to a wide range of Internet radio stations, and includes an option for recording streams:
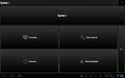
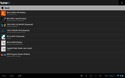
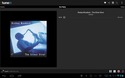
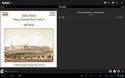
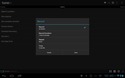
(click thumbnails to enlarge)
| Streaming multimedia from/to other devices |
This section showcases various apps for streaming multimedia to/from other devices via UPnP/DLNA, and from Windows shares…
UPnPlay — Streaming and playing multimedia from the local network via UPnP.:
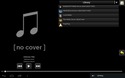
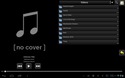
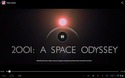


(click thumbnails to enlarge)
Bubble UPnP — Streaming and playing multimedia from the local network via UPnP:
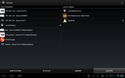
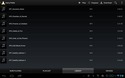
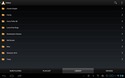

(click thumbnails to enlarge)
PlugPlayer — Streaming and playing multimedia from the local network via UPnP:

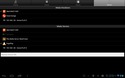
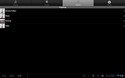
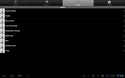



(click thumbnails to enlarge)
Ark Media Center — Streaming and playing multimedia from the local network via UPnP:
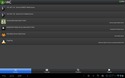
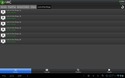

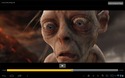
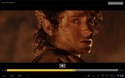
(click thumbnails to enlarge)
Avia Media Player — UPnP/DLNA multimedia streaming and rendering functions, including media “flinging” to compatible rendering devices:

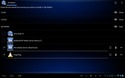

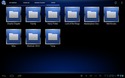
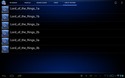

(click thumbnails to enlarge)
Skifta — UPnP/DLNA streaming and rendering functions, including “media shifting” to compatible rendering devices:
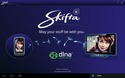
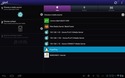
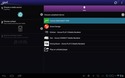
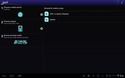
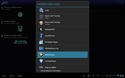







(click thumbnails to enlarge)
iMediaShare — UPnP/DLNA streaming and rendering functions (including media shifting), plus streaming direct from several dozen Internet sources:
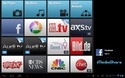
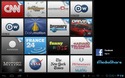
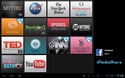
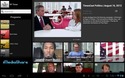
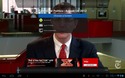

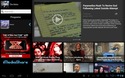




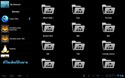
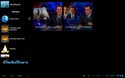

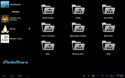

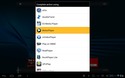



(click thumbnails to enlarge)
DoubleTwist — this all-in-one music, podcast, radio, and video syncing app offers paid add-ons for several optional features, including “AirSync” and AirPlay:
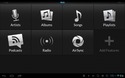
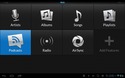
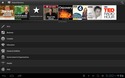
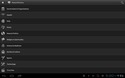
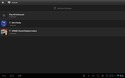


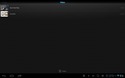

(click thumbnails to enlarge)
Streaming from Windows shares — using ES File Explorer to stream multimedia content from Windows (samba) shares on the local network:
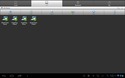

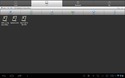
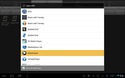


(click thumbnails to enlarge)
| Reading ebooks |
Below are demonstrations of three popular ebook readers…
Google books — Google’s eBooks-reader app for books acquired through Google Play:
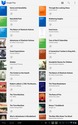
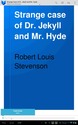
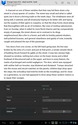
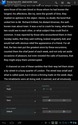
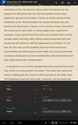
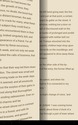
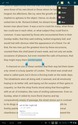
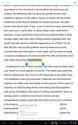
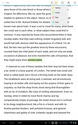
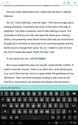
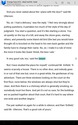
(click thumbnails to enlarge)
Kindle books — Amazon’s eBooks-reader app for for books acquired from Amazon.com or directly through the app:
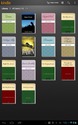
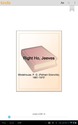
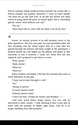
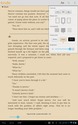
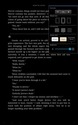

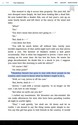
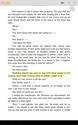
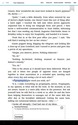
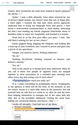
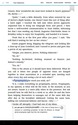

(click thumbnails to enlarge)
Nook books — Barnes & Noble’s eBooks-reader for books acquired from B&N’s website or directly through the app:
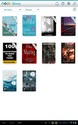
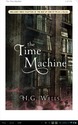
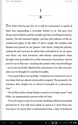
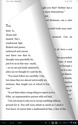
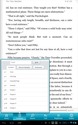
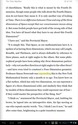
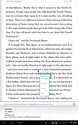
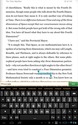
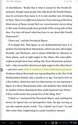
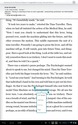
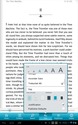
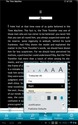
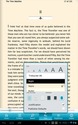
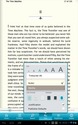
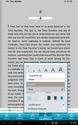
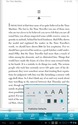
(click thumbnails to enlarge)
| Taking photos and videos |
Camera app — The IdeaTab S2110 comes with a full-featured camera app for taking photos and videos:



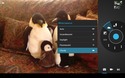
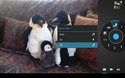
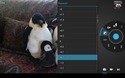
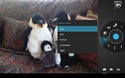
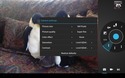
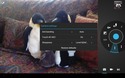
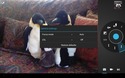
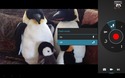
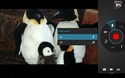
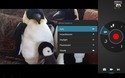
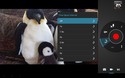
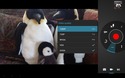
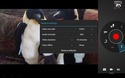
(click thumbnails to enlarge)
| All this and games too! |
The IdeaTab S2110 comes with five Silvercreek Hardwood Hearts games preinstalled:
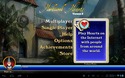




(click thumbnails to enlarge)
Naturally, you can add games to your hearts content (both free and paid) from Google’s Android apps market. The screenshots below show three fun games I installed on the device for testing — and leisure — purposes:


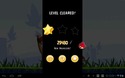



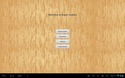
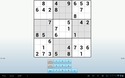
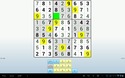
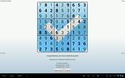
(click thumbnails to enlarge)
| Device configuration settings |
The screenshots below show the tablet’s extensive set of configuration options, which are available through Android 4.0’s Settings function…
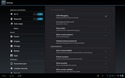
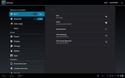

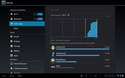
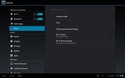
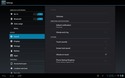
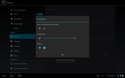
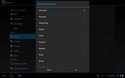
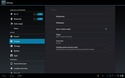
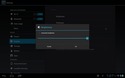
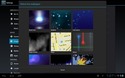
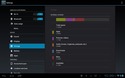
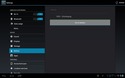

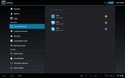
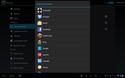
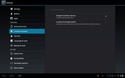
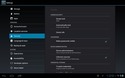
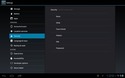
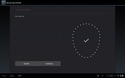
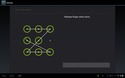
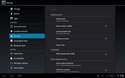
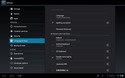
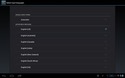
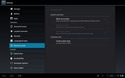

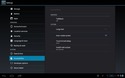
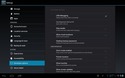
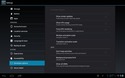

(click thumbnails to enlarge)
For the complete story behind these screenshots, read our in-depth IdeaTab 2110 review.
| Be sure to check out DeviceGuru’s continually updated Android tablet comparisons: |