Galaxy Tab 2 7.0 screenshot tour
Last updated May 15, 2012 — 13998 views This screenshot tour was created to accompany our in-depth review of Samsung’s new 7-inch Android tablet, the $249 Galaxy Tab 2 7.0. The tour comprises more than 300 screenshots, which showcase numerous aspects of the Android 4.0-based tablet’s user interface, home screens, customization, and applications.
This screenshot tour was created to accompany our in-depth review of Samsung’s new 7-inch Android tablet, the $249 Galaxy Tab 2 7.0. The tour comprises more than 300 screenshots, which showcase numerous aspects of the Android 4.0-based tablet’s user interface, home screens, customization, and applications.
Browse the extensive Galaxy Tab 2 7.0 Screenshot Tour using the index below. For the full story behind these screenshots, read the complete in-depth review.
The list below offers quick access to screenshots by category. Click the screenshot thumbnails for larger images.
- Initial home screens and folder function
- Tweaked home screens and folders
- Device & file management apps
- Keyboard alternatives
- Mail, calendar, contacts, & messaging
- Productivity apps
- Maps & navigation
- Streaming multimedia from the web
- Streaming multimedia from network shares
- Reading ebooks
- Taking photos
- Exploring Earth and Sky
- Device initialization and configuration settings
| Initial homescreens and folder function |
The following two sets of screenshots show the tablet’s initial homescreens, widgets, apps, and default folder capability…
Initial homescreens, widgets, and apps:

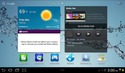


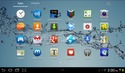

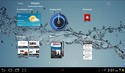

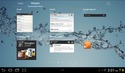
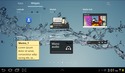
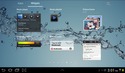
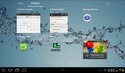

(click thumbnails to enlarge)
You can add apps, widgets, or folders to the tablet’s homescreens and can increase or decrease the number of active homescreens. Although you can’t change the appearance of folders, the function seems to let you add as many app launchers to a folder as desired. The folders show up to 12 icons at once in portrait mode, and 16 in landscape mode, as seen in the screenshots below.
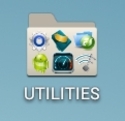
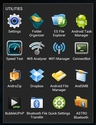
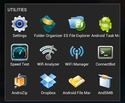
(click thumbnails to enlarge)
| Tweaked home screens and folders |
The Folder Organizer app provides greater flexibility for creating customized folders, app launchers, and launchers, and assigning custom images to the folders, apps, and bookmarks…
Assigning folder labels to apps and bookmarks:

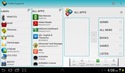
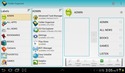
(click thumbnails to enlarge)
Here are the resulting homescreen folders:

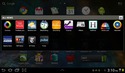
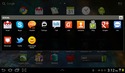
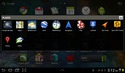
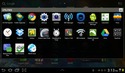
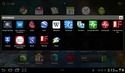
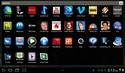
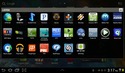
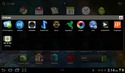

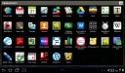
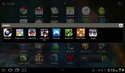
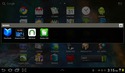
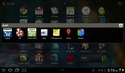

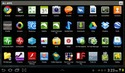


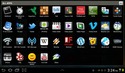
(click thumbnails to enlarge)
The finished setup has just two homescreens — one for apps and the other for widgets:


(click thumbnails to enlarge)
| Device & file management apps |
This group of screenshots shows four particularly valuable system management apps: ES File Explorer, Android Task Manager, WiFi Manager, and DropBox.
ES File Explorer:
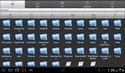
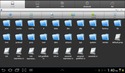
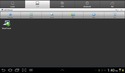
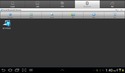
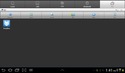
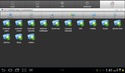
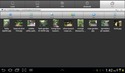
(click thumbnails to enlarge)
Android Task Manager:
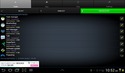
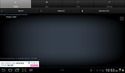
(click thumbnails to enlarge)
WiFi Manager:
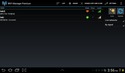
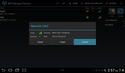
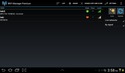

(click thumbnails to enlarge)
DropBox cloud storage:
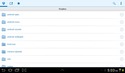
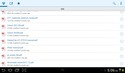
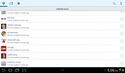
(click thumbnails to enlarge)
| Keyboard alternatives |
These screenshots show three options for text entry: the standard Samsung keyboard, the Hacker’s Keyboard (my favorite), and “Google voice typing” (which works surprisingly well)…

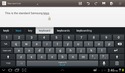
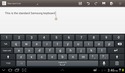
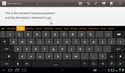
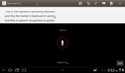

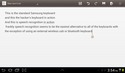
(click thumbnails to enlarge)
| Mail, calendar, contacts, and messaging |
I prefer the Gmail app to Samsung’s default Email app…
Gmail:
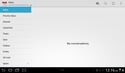
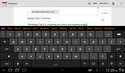
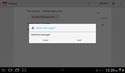
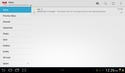

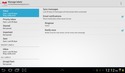
(click thumbnails to enlarge)
Calendar (Samsung’s “S Planner” app):

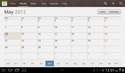
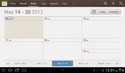
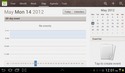
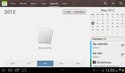
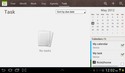
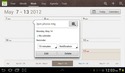

(click thumbnails to enlarge)
Contacts:
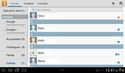
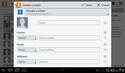
(click thumbnails to enlarge)
Skype text messaging and voice/video calls:
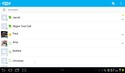
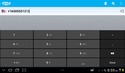

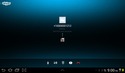
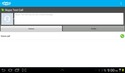
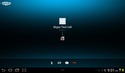
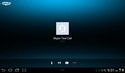
(click thumbnails to enlarge)
Google Talk text messaging and voice/video calls:
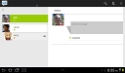

(click thumbnails to enlarge)
| Maps & navigation… |
Google’s Maps and GPS-powered Navigation render well on tablets and include turn-by-turn voice prompts; you can “pre-cache” map areas in advance (to a limited extent) for situations when Internet access is not expected to be available…

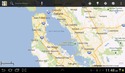
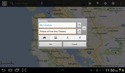
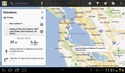
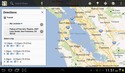
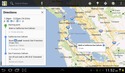
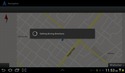
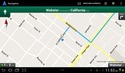
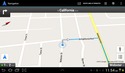
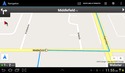



(click thumbnails to enlarge)
| Productivity apps |
Yes, you really can do work on a 7-inch tablet, especially when it’s possible to add an external keyboard (via bluetooth or USB) or make use of Google’s relatively accurate voice-to-text input capability…
Polaris Office version 4.0 comes pre-installed on the tablet:

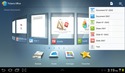
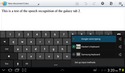
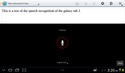
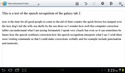
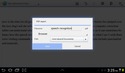
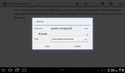
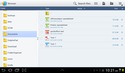
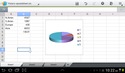
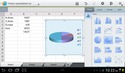
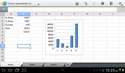
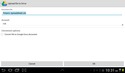
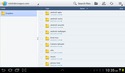
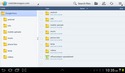
(click thumbnails to enlarge)
Office Suite Pro happened to be on sale for 99 cents, so I snapped it up:
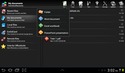

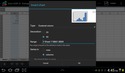
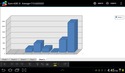
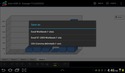
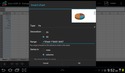
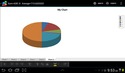
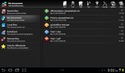
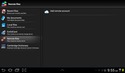
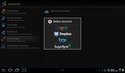
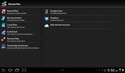
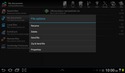
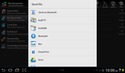
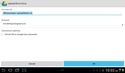
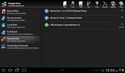
(click thumbnails to enlarge)
Google Drive:
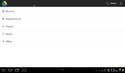
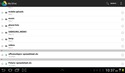
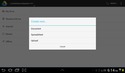
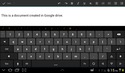
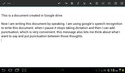
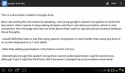
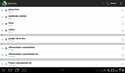
(click thumbnails to enlarge)
LogMeIn enables remote access of Windows and Mac desktops:
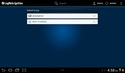
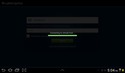
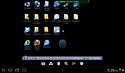
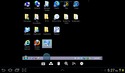
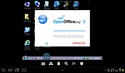
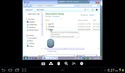

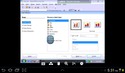
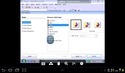
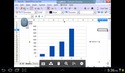
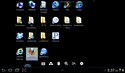
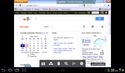
(click thumbnails to enlarge)
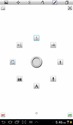

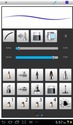

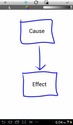
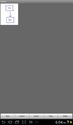
(click thumbnails to enlarge)
Two different calculator apps:
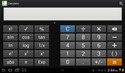
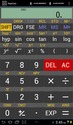
(click thumbnails to enlarge)
| Google & Samsung app and media markets |
The Galaxy Tab 2 comes with both Google’s and Samsung’s content markets pre-installed, for a wide selection of music, movies, games, and apps…
Google Play:
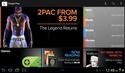
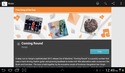
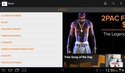
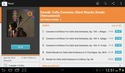
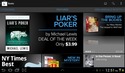
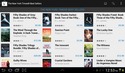
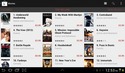
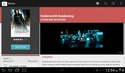

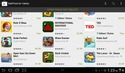
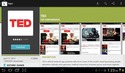
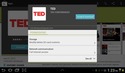
(click thumbnails to enlarge)
Samsung Media Hub:
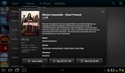
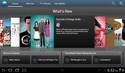
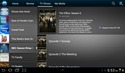
(click thumbnails to enlarge)
| Streaming multimedia from the web |
The Galaxy Tab 2 can stream audio and video content both from dedicated apps, and from Web-based sources via its browser…
Netflix via a tablet-optimized app:
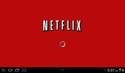
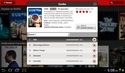


(click thumbnails to enlarge)
Crackle via a tablet-optimized app:

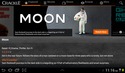
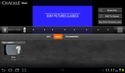



(click thumbnails to enlarge)
PlayOn streams multimedia from a multitude of sources (including free Hulu), using a PC as an intermediary:

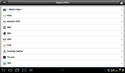
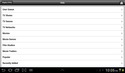
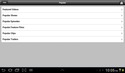
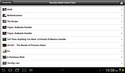
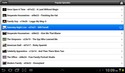
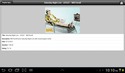


(click thumbnails to enlarge)
YouTube via a tablet-optimized app:
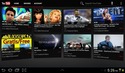
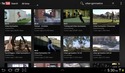


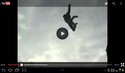
(click thumbnails to enlarge)
Vimeo via an app or the browser:
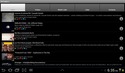
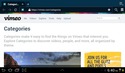
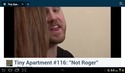

(click thumbnails to enlarge)
TED via a tablet-optimized app:
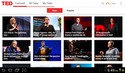

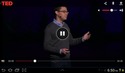
(click thumbnails to enlarge)
PBS video via the browser:
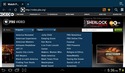
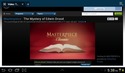


(click thumbnails to enlarge)
Comedy Central’s Daily Show via the browser:
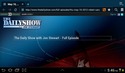

(click thumbnails to enlarge)
Pandora Internet Radio via a tablet-optimized app:

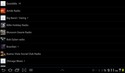
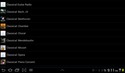
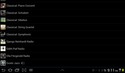
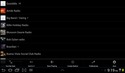
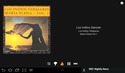
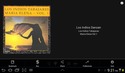



(click thumbnails to enlarge)
TuneIn Radio via a tablet-optimized app:
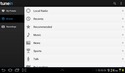
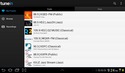
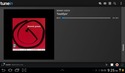
(click thumbnails to enlarge)
| Streaming multimedia from network shares |
The screenshots below show several apps being used for playing multimedia UPnP/DLNA and Windows shares on the local network…
UPnP/DLNA streaming via UPnPlay:
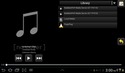
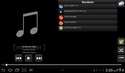
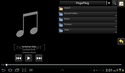
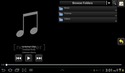
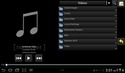


(click thumbnails to enlarge)
UPnP/DLNA streaming via Bubble UPnP:
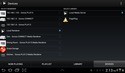

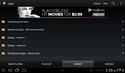
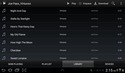
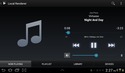
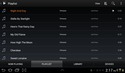
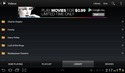
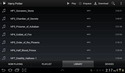
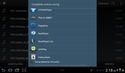

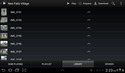
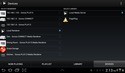
(click thumbnails to enlarge)
UPnP/DLNA streaming via Avia Media Player:

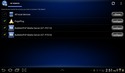


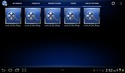

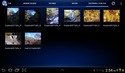
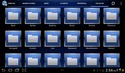
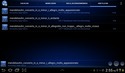
(click thumbnails to enlarge)
UPnP/DLNA streaming via Samsung’s AllShare app:
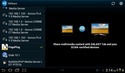
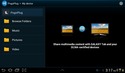
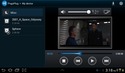

(click thumbnails to enlarge)
Windows share (samba) streaming via ES File Explorer:
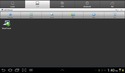
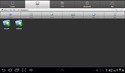
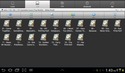
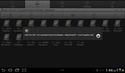


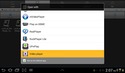

(click thumbnails to enlarge)
| Reading ebooks |
Below are demonstrations of four different ebook readers — take your pick!
Google’s Books app:
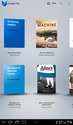


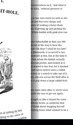

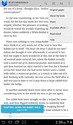
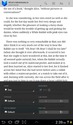
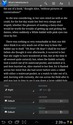

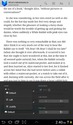
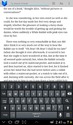
(click thumbnails to enlarge)
Amazon’s Kindle app:


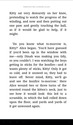
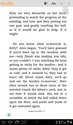
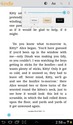
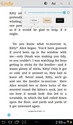
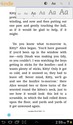
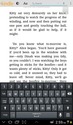
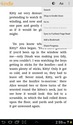
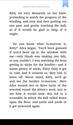
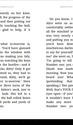
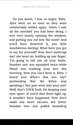
(click thumbnails to enlarge)
Barnes & Noble’s Nook app:
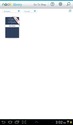

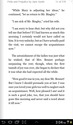
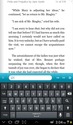
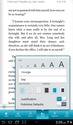
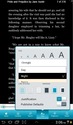
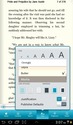
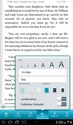
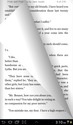
(click thumbnails to enlarge)
Samsung’s preinstalled Readers Hub app:

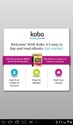
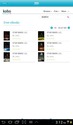
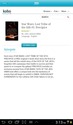
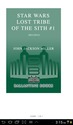
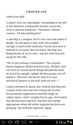
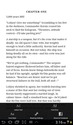
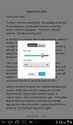
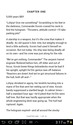
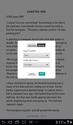
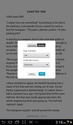
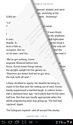
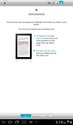
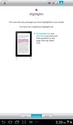
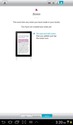
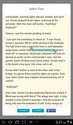
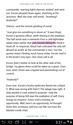
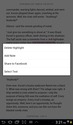
(click thumbnails to enlarge)
| Taking photos |
The group of screenshots below shows some of the functions available when using the tablet’s camera…
(to be supplied)
(click thumbnails to enlarge)
| Exploring Earth and Sky |
These two excellent Google apps are optimized for use on tablets…
Google Earth app:





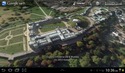

(click thumbnails to enlarge)
Google Sky app:

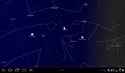
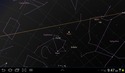
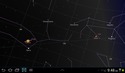

(click thumbnails to enlarge)
| Device initialization and configuration settings |
The screenshots below show the tablet’s initial configuration wizard, as well as an extensive set of settings available through Android 4.0’s Settings function…
Configuration wizard:
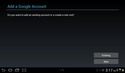
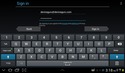
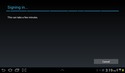
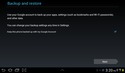
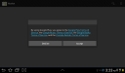
(click thumbnails to enlarge)
Device settings:
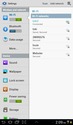
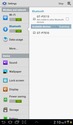
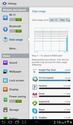
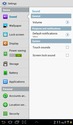
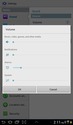
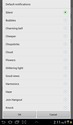
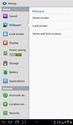
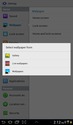
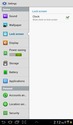
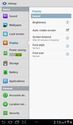
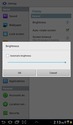
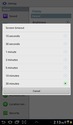
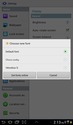
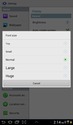
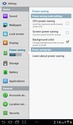
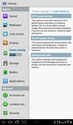
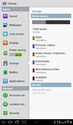
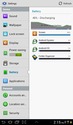
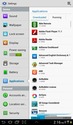
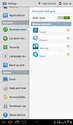
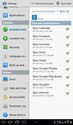
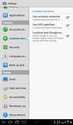
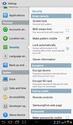
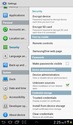
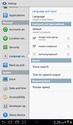
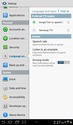
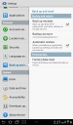
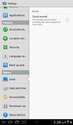
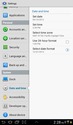
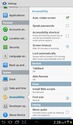
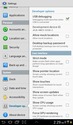
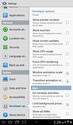
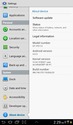
(click thumbnails to enlarge)
For the full story behind these screenshots, read our complete in-depth Galaxy Tab 2 7.0 review.
| Be sure to check out DeviceGuru’s continually updated Android tablet comparisons: |
HI all its really gr8 tab.. I m going to book it Tab 2 7.0 after a long study.. Tell you how exactly after using few days.. But it looks really awesome
Hi, Can i edit autocad dwgs. in Samsung tab-2?
Great informational layout!! Very helpful. Have you had any success with printing from the Tab 2 7.0? I talked to Samsung and of course they recommended buying an expensive Samsung printer. Thanks for the research and information.