Google Nexus 7 screenshot tour
Last updated Aug 13, 2012 — 9195 views This screenshot tour accompanies DeviceGuru’s in-depth review of Google’s first Android tablet: the $199 Nexus 7, manufactured by Asus. The tour includes over 350 images showcasing numerous aspects of the tablet’s Android 4.1-based user interface, home screens, customization, and apps.
This screenshot tour accompanies DeviceGuru’s in-depth review of Google’s first Android tablet: the $199 Nexus 7, manufactured by Asus. The tour includes over 350 images showcasing numerous aspects of the tablet’s Android 4.1-based user interface, home screens, customization, and apps.
Browse the extensive Nexus 7 Screenshot Tour using the index below. For the full story behind these screenshots, read our complete in-depth Google Nexus 7 review.
The list below offers quick access to screenshots by category. Click the screenshot thumbnails for larger images.
- Initial home screens and folder function
- Tweaked home screens and folders
- Device & file management apps
- Keyboard alternatives
- Mail, calendar, contacts, messaging
- Maps & navigation
- Productivity apps
- Streaming multimedia from the web
- Streaming multimedia from network shares
- Reading ebooks
- Taking photos
- Exploring Earth and Sky
- Device settings
| Initial homescreens and folder function |
The following two sets of screenshots show the tablet’s initial homescreens, widgets, apps, and default folder capability…
Initial homescreens, widgets, and apps:
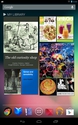
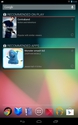
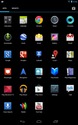
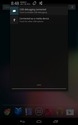
(click thumbnails to enlarge)
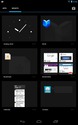
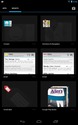
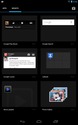
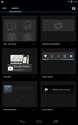
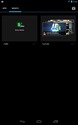
(click thumbnails to enlarge)
Android 4.1’s built-in homescreen folder function:
You can add apps, widgets, or folders to the tablet’s homescreens and can increase or decrease the number of active homescreens. Although you can’t change the appearance of folders, the function seems to let you add as many app launchers to a folder as desired.

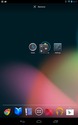


(click thumbnails to enlarge)
| Tweaked home screens and folders |
The Folder Organizer app provides greater flexibility for creating customized folders, app launchers, and launchers, and assigning custom images to the folders, apps, and bookmarks. The finished setup has two homescreens: one containing apps and folders, and the other with a handful of widgets; plus, there’s a customized lockscreen.
These screenshots show the lockscreen and homescreens:
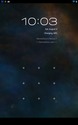
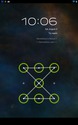
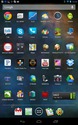
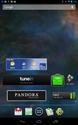
(click thumbnails to enlarge)
These screenshots show the contents of the 14 homescreen folders:

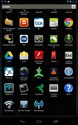
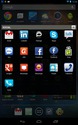
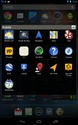
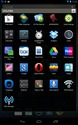
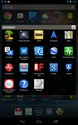
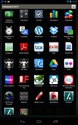
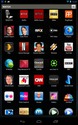
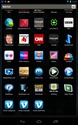

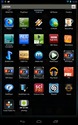

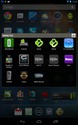
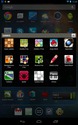
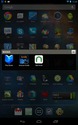
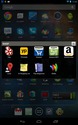
(click thumbnails to enlarge)
| Device & file management apps |
This screenshots in this section show several valuable system management apps: ES File Explorer, Advanced Task Manager, WiFi Manager, and DropBox.
ES File Explorer:
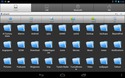
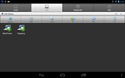
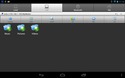
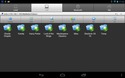
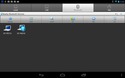
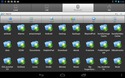
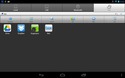
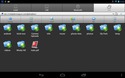
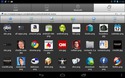
(click thumbnails to enlarge)
Advanced Task Manager:
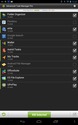
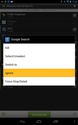
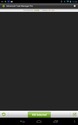
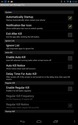
(click thumbnails to enlarge)
WiFi Manager:
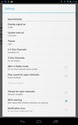

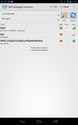
(click thumbnails to enlarge)
Dropbox cloud storage:
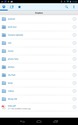
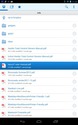
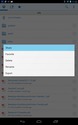
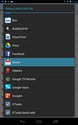
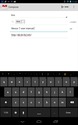
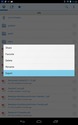
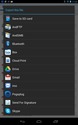
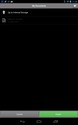
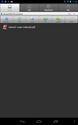
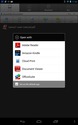
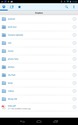
(click thumbnails to enlarge)
| Keyboard alternatives |
These screenshots show three options for text entry: the standard Samsung keyboard, the Hacker’s Keyboard (my favorite), and “Google voice typing” (which works surprisingly well)…
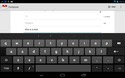
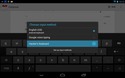
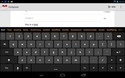
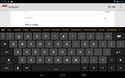
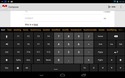
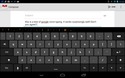
| Mail, calendar, contacts, messaging |
Mail — I prefer the user-installable Gmail app to the default “Email” app:
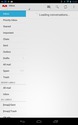

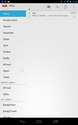
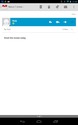
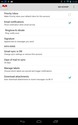
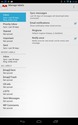
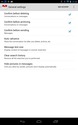
(click thumbnails to enlarge)
Calendar — As with email, I prefer an alternate calendar app, aCalendar, to the tablet’s default Calendar app:
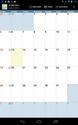
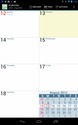


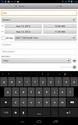
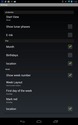
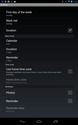
(click thumbnails to enlarge)
Contacts — Contacts information is provided by Android’s “People” app:
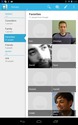
(click thumbnails to enlarge)
Skype messaging — The Android Skype app provides text, voice, and video communications, although the Nexus 7’s video support currently is categorized as uncertified:
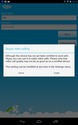
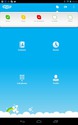
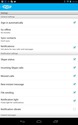
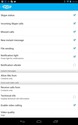
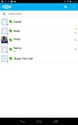
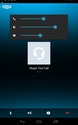
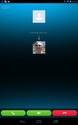

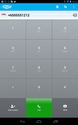

(click thumbnails to enlarge)
Google Talk messaging — Although less ubiquitous than Skype, Google Talk, which comes preinstalled on the Nexus 7, is another good option for text, voice, and video communications:
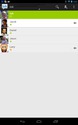

(click thumbnails to enlarge)
| Maps & navigation… |
Google’s Maps and Navigation apps render well on tablets, and include turn-by-turn voice prompts. One nice touch is that you can “pre-cache” map areas (see below) in advance of situations where Internet access won’t be available…
Google Maps…
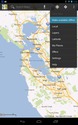
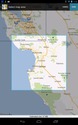
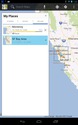
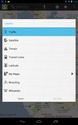
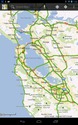
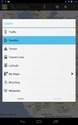
Google Navigation…




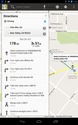
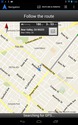
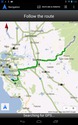
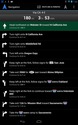
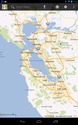

(click thumbnails to enlarge)
| Productivity apps |
In case you were wondering: yes, you really can do work on the 7-inch Google Nexus 7, although its reduced-sized onscreen keyboard can be inefficient to use unless you happen to have tiny (or extremely talented) fingers. However, Google’s relatively accurate voice-to-text input capability can help a lot, as can an external bluetooth keyboard. Here are several examples of productivity apps that we’ve tested on the device…
Office Suite Pro — The Android Office Suite Pro app currently costs $15, but you might want to download the fully-functional 7-day free trial version to try it before purchasing it (it’s good, but has some flaws):
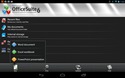
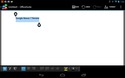
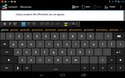
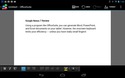
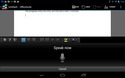
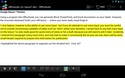
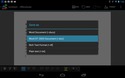
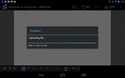
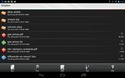
(click thumbnails to enlarge)
QuickOffice Pro HD — Unfortunately, there’s no free-trial version of this $20 office-style app (available here), although with all apps purchased in the Google Android market you can cancel your purchase within 15 minutes for a full refund. The first group of screenshots below shows the creation of simple Powerpoint slides and spreadsheets in Quickoffice. In the second set, you can see OfficeSuite Pro being used to add a chart to the QuickOffice-created spreadsheet.
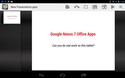
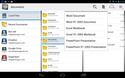

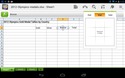
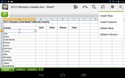
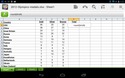
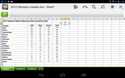
(click thumbnails to enlarge)
Since my version of Quickoffice (v4.6) does not provide a feature to add a chart to the spreadsheet, I used OfficeSuite Pro to add one:
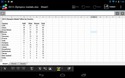

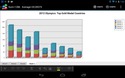
(click thumbnails to enlarge)
Kingsoft Office — This office-style app is currently free in Google’s Android market. Like the paid office suites above, Kingsoft Office is useful for creating and editing MS Office-compatible text, spreadsheet, and presentation documents compatible. One unfortunate drawback is that its top-of-screen menu fonts and widgets are small and lack contrast, making the app somewhat tedious to use, at least initially. Still, the app does offer extensive text document-editing capabilities, plus the ability to create spreadsheets and presentations, and at a price that’s hard to resist!
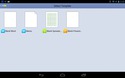
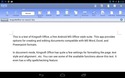
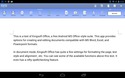
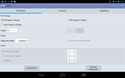
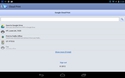
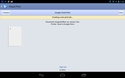
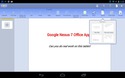
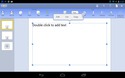
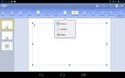
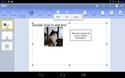
(click thumbnails to enlarge)
Google Drive apps — In addition to providing Dropbox-like cloud storage and sharing services, Google’s Drive app lets you create and edit Google documents (text and spreadsheets only, at the moment) directly on the Nexus 7:
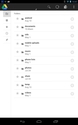
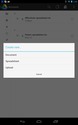
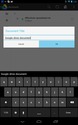
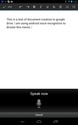
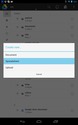
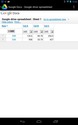
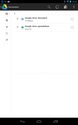
(click thumbnails to enlarge)
LogMeIn — The LogMeIn app, currently priced at $25, lets you access your remote Windows or Mac desktop and even run desktop programs remotely. The screenshots below show the Nexus 7 being used for creating an Open Office spreadsheet and browsing the Web in Firefox on a remote Windows 7 desktop:


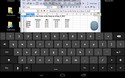




(click thumbnails to enlarge)
SketchBook Mobile — Autodesk’s free SketchBook Mobile app is a nifty painting and drawing tool. Using it, you can create mixed text/graphics images that can be embedded in presentations and other documents…
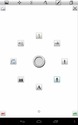
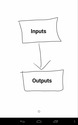
(click thumbnails to enlarge)
Calculators — These screenshots show the standard Android 4.1 calculator and the wonky RealCalc Scientific Calculator:
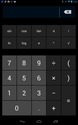
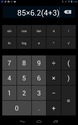
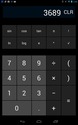
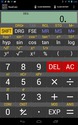

(click thumbnails to enlarge)
| Google Play apps & entertainment |
The Google Nexus 7 comes with the Google Play market pre-installed, offering a wide selection of apps, games, magazines, music, movies & TV, and books…
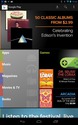

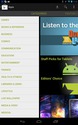
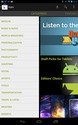


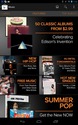
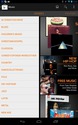
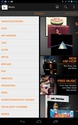


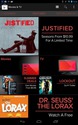
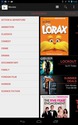

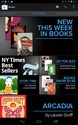
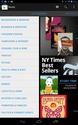
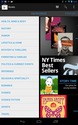
(click thumbnails to enlarge)
| Streaming multimedia from the web |
The Google Nexus 7 can stream audio and video content from both dedicated apps and Web-based sources via its browser…
Netflix — Streaming Netflix movies and TV episodes, via a tablet-optimized app:
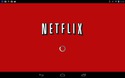
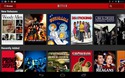
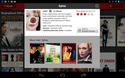

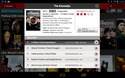
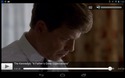
(click thumbnails to enlarge)
Crackle — Streaming Crackle movies and TV shows, via a tablet-optimized app:
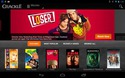
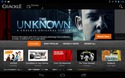

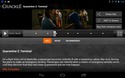
(click thumbnails to enlarge)
PlayOn — Using the PlayOn app to stream multimedia from a multitude of sources — including free Hulu — using a Windows PC as a streaming intermediary:
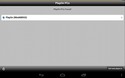
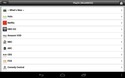
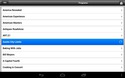
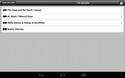
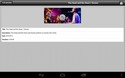


(click thumbnails to enlarge)
Plex — Using the Plex Mobile app to stream multimedia from a multitude of Internet-based sources and your local — including Comedy Central — in conjunction with the free Plex Media Server app running on a Mac, Windows PC, or Linux PC:
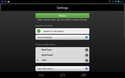
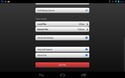
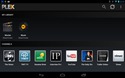
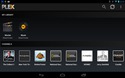
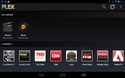
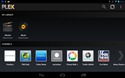
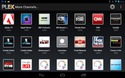
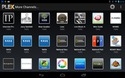
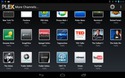
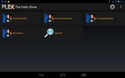
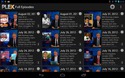
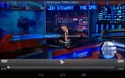
(click thumbnails to enlarge)
YouTube — Streaming YouTube via the Nexus 7’s preinstalled tablet-optimized app:

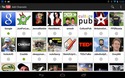
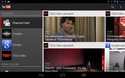
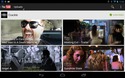
(click thumbnails to enlarge)
Vimeo — Watching Vimeo videos via a tablet-optimized app:
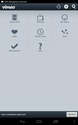
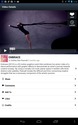


(click thumbnails to enlarge)
TED — Watching TED videos via a tablet-optimized app:
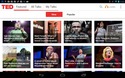
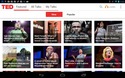
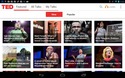
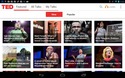
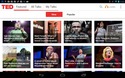
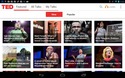
(click thumbnails to enlarge)
MSNBC — Streaming MSNBC’s Hardball and Rachel Maddow shows via the browser:
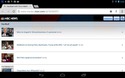



(click thumbnails to enlarge)
Pandora — Streaming music via the Pandora app:
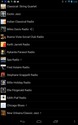
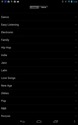


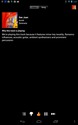
(click thumbnails to enlarge)
TuneIn Radio — Listening to TuneIn Radio via a tablet-optimized app:
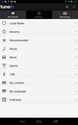
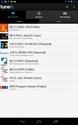
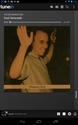
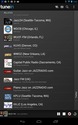
(click thumbnails to enlarge)
BeyondPod — Subscribing to, downloading, and playing audio and video podcasts with the highly-flexible BeyondPod Podcast Manager app:
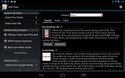
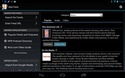
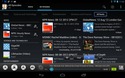
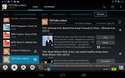
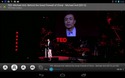
(click thumbnails to enlarge)
| Streaming multimedia from network shares |
The screenshots below demonstrate various apps streaming multimedia via UPnP/DLNA and Windows shares over the local network…
UPnPlay — UPnP streaming via UPnPlay:
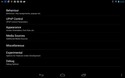
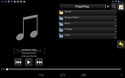
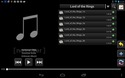
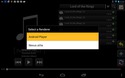
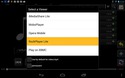



(click thumbnails to enlarge)
Bubble UPnP — UPnP/DLNA streaming via Bubble UPnP:
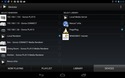
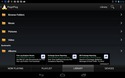

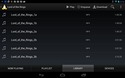
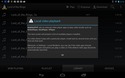
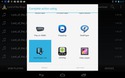

(click thumbnails to enlarge)
PlugPlayer — UPnP/DLNA streaming via PlugPlayer:

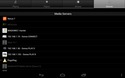
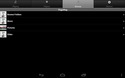
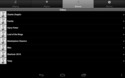
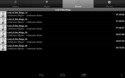
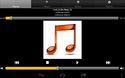

(click thumbnails to enlarge)
Ark Media Center — UPnP/DLNA streaming via Ark Media Center:

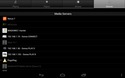
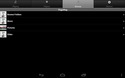
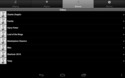
(click thumbnails to enlarge)
Avia Media Player — UPnP/DLNA streaming via Avia Media Player:

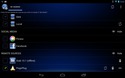
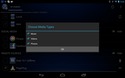
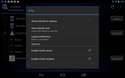
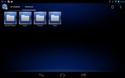
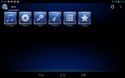
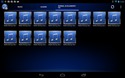
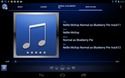
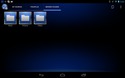

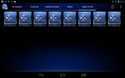

(click thumbnails to enlarge)
Twonky Mobile — UPnP/DLNA streaming via Twonky Mobile:
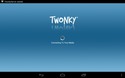
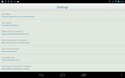
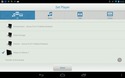

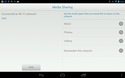
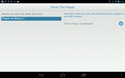
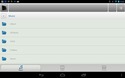
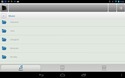
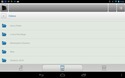
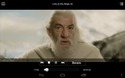
(click thumbnails to enlarge)
Samba via ES File Explorer — Windows share (samba) streaming via ES File Explorer:
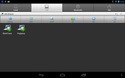
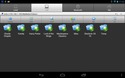
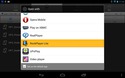


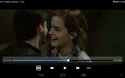
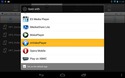
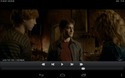
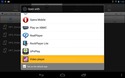

(click thumbnails to enlarge)
| Reading ebooks |
Below are demonstrations of three popular ebook readers…
Google Books — Google’s Books app:
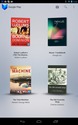
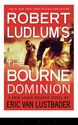
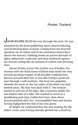
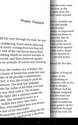
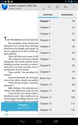
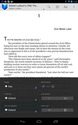
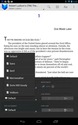
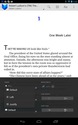
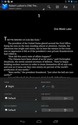
(click thumbnails to enlarge)
Kindle books — Amazon’s Kindle app:
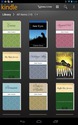
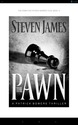

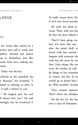
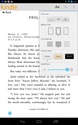
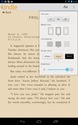
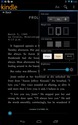
(click thumbnails to enlarge)
Nook books — Barnes & Noble’s Nook app:
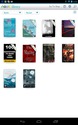
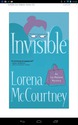
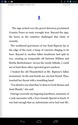

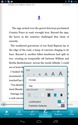
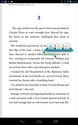

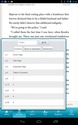
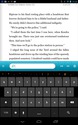
(click thumbnails to enlarge)
| Taking photos |
Surprise! Despite the lack of a rear camera on the Nexus 7, a third-party Camera app enables taking photos with the tablet’s frontside camera. It’s a bit awkward to use, and the resolution leaves much to be desired, but it can come in handy from time to time. The screenshots in the group below show some of the functions available using the third-party camera app and include two photos taken using it:
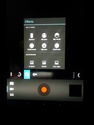

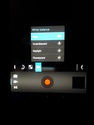
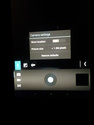
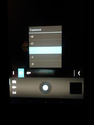


(click thumbnails to enlarge)
| Exploring Earth and Sky |
These two excellent Google apps are optimized for use on tablets…
Google Earth — Google’s Earth app is great way to explore the world and travel vicariously:



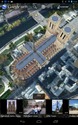

(click thumbnails to enlarge)
Google Sky — Google’s Sky app is a wonderful app for learning about the heavenly bodies and consellations:
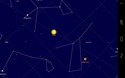
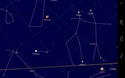

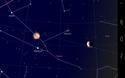
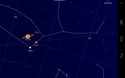


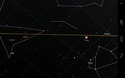
(click thumbnails to enlarge)
| Device configuration settings |
The screenshots below show the extensive set of configuration options are available through Android 4.1’s Settings function…
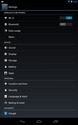
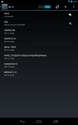


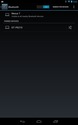
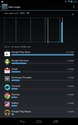
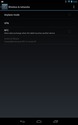
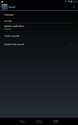
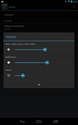
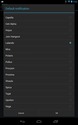
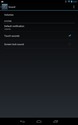
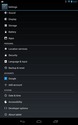
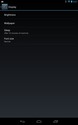

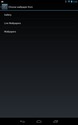
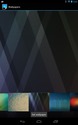
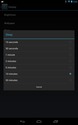
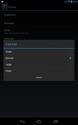
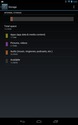
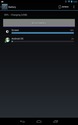
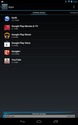
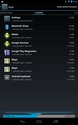
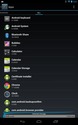
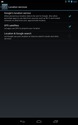
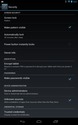

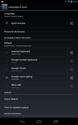
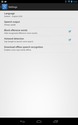

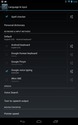
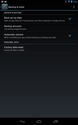
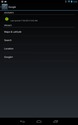
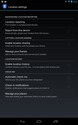

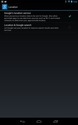
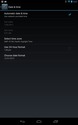
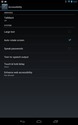
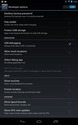
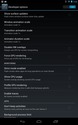
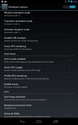

(click thumbnails to enlarge)
For the full story behind these screenshots, read DeviceGuru’s complete in-depth Google Nexus 7 review.
| Be sure to check out DeviceGuru’s continually updated Android tablet comparisons: |