Lenny lights up an old laptop
Last updated Feb 22, 2009 — 22211 views With the Debian Linux project officially designating “Lenny” as its new “stable” distribution, I decided to install it on an old Thinkpad to see how well it performed on a low-end machine. Without doubt, the results surpassed my wildest expectations!
With the Debian Linux project officially designating “Lenny” as its new “stable” distribution, I decided to install it on an old Thinkpad to see how well it performed on a low-end machine. Without doubt, the results surpassed my wildest expectations!
The system I installed Lenny on is an aging Thinkpad X20 (type 2662-35U). It’s based on a 600MHz Pentium III CPU and has 192MB of SDRAM, a 20GB hard drive, and a CD-only optical drive. I’ve had good luck in the past with Debian on this and other under-resourced systems, so I had high hopes that Lenny would play well on it.
Below, I outline the steps I used to install Lenny on the Thinkpad, along with the sequence of configuration settings and hacks I employed to tune it to my liking.
Initial installation
I began by downloading the recently-released 32-bit x86 Lenny netinst iso image from the Debian project’s download page. After burning it onto a CD, I inserted it into the laptop’s optical drive and booted up into the installer, which looked like this:
Starting Debian’s installation process
(Click image to enlarge)
I went with the default, non-graphical installation option, and hit the Enter key to start it going. These screenshots show how the process progresses:
(Click each thumbnail to enlarge)

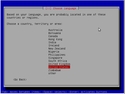
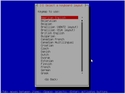
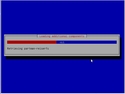
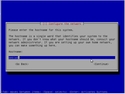



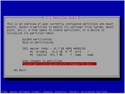
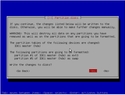
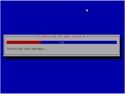

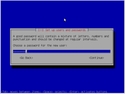
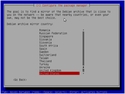
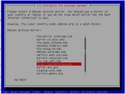
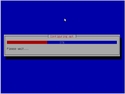

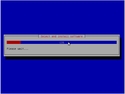
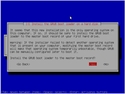
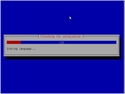
Lenny’s non-graphical installation process
(Click each thumbnail to enlarge)
After the base system installed, I selected the “Desktop environment,” “Laptop,” and “Standard system” as the package groups to be added to the system.
Of note, I did run into one problem when I first attempted the installation. The process seemed to freeze at 25 percent completion of the “Select and install software phase,” with the screen stating “Retrieving file 809 of 809.” After trying again — and running into exactly the same failure — I googled the issue and discovered I wasn’t the only one having this problem.
On a hunch, I tried selecting a different package mirror than the default one (ftp.us.debian.org) for my region. With a different mirror (linux.csua.berkeley.edu), the installation got past where it had frozen and completed without further incident.
At its end, I was prompted to reboot the system. It booted up into this log-in prompt:
Debian’s login prompt
(Click image to enlarge)
After logging in, I arrived on Lenny’s default GNOME desktop:
Debian’s default desktop
(Click image to enlarge)
Post-install configuration
Now it was time to modify GNOME’s settings, add some software, and otherwise customize the system to satisfy my every desire. The following outline lists most of the changes I made. Note that, unless otherwise noted, all command-line steps listed are performed as “root.”
First, a few cosmetic tweaks:
- Using GNOME’s preferences function (Menu > System > Preferences), adjust desktop background, fonts, themes, and colors to taste
- Eliminate the bottom-of-screen status/control panel in favor of a single top-of-screen panel
- Replace the three-part menu button on the panel (Applications, Places, System) with the simpler GNOME-footprint one
- Set the desktop for single-click, rather than double-click, responsiveness; to do this, double-click the Home folder icon on the desktop, go to Edit > Preferences > Behavior, and click the “Single click to open items” option
- Add a trash bin to the top-of-screen panel (right-click on the panel and use the “Add to panel” function to do this)
- Eliminate the desktop trash bin (go to Menu > System tools > Configuration editor > apps > nautilus > desktop, and uncheck “trash_icon_visible”)
Next I modified the system’s software sources file, to expand the universe of available software:
- Open up a terminal window (Menu > Accessories > Terminal)
- Obtain “root” privileges by typing “su” (followed by Enter) at the command line and then giving the root password when prompted to do so
- Edit sources.list using the “pico” editor, which can be started using this command:
-
pico /etc/apt/sources.list
- Then do these:
- add “contrib non-free” (without the quotation marks) to the end of each of each of the default list’s repository lines
- add “deb http://www.debian-multimedia.org lenny main contrib non-free” at the bottom of the file
- add “deb http://download.skype.com/linux/repos/debian/ stable non-free”
- After making those edits, save the file (Ctrl-o followed by Ctrl-x)
- Now, from the command line, issue these three instructions (don’t worry about the error message that will occur after the first one:
- apt-get update
- apt-get install debian-multimedia-keyring
- apt-get update
- Finally, bring the system completely up-to-date with this command:
- apt-get -u upgrade
This last step may result in quite a few updated packages being downloaded and installed.
 Installing standard Firefox and Thunderbird
Installing standard Firefox and Thunderbird
Suffice to say, my decision to replace Iceweasel and Icedove with Firefox and Thunderbird always generates lots of debate and discussion. I just happen to prefer getting Mozilla and Thunderbird — two of the world’s most popular open source programs — directly from the group that develops it, so it’s always part of my Debian installation process.
Here’s how to download and install standard Firefox:
- Using Lenny’s Iceweasel browser (Menu > Internet > Iceweasel), download Firefox to your home directory. Let’s assume the name of the file you downloaded is “firefox-3.0.6.tar.bz2” (the current version as of this writing).
- Open up a terminal window and, as root, type the following commands (following each by hitting Enter):
-
apt-get remove iceweasel
mv firefox-3.0.6.tar.bz2 /usr/lib/
cd /usr/lib/
tar -jxvf firefox-3.0.6.tar.bz2
ln -s /usr/lib/firefox/firefox /usr/bin/firefox
- You’ll also need a launch icon on the desktop. Create one using GNOME’s standard procedure, or simply save this file to the desktop.
Now, to make use of browser plugins that have already been set up by your Debian installation, you’ll want to create a symlink from /usr/lib/firefox/plugins/ to /usr/lib/mozilla/plugins/, using this pair of commands (as root):
-
rm -rf /usr/lib/firefox/plugins
ln -s /usr/lib/mozilla/plugins /usr/lib/firefox/plugins
 Incidentally, on my installation, the default flash plugin that came with Lenny (flash-mozilla.so) required me to click a large play button (shown at right) each time I visited a web page that used flash.
Incidentally, on my installation, the default flash plugin that came with Lenny (flash-mozilla.so) required me to click a large play button (shown at right) each time I visited a web page that used flash.
To remedy this, I cruised over to Adobe’s flash plugin download page and downloaded Adobe’s flash plugin for debian, and then installed it with the command, “dpkg -i install_flash_player_10_linux.deb” (as root). That plugin (flashplugin-alternative.so) works much better.
The procedure for installing Thunderbird is similar to that for Firefox:
- Download the program from Mozilla’s website, here
- Move the file to /usr/lib/ and unzip/untar it
- Create a symbolic link from /usr/bin/thunderbird to /usr/lib/thunderbird/thunderbird
- Create a Thunderbird desktop launcher (here’s one you can use
Installing favorite applications and plugins
Lenny’s package manager (Home > System > Administration > Synaptic Package Manager) can be used to accomplish these next steps. However, I prefer to do it from the command line in order to speed the process along.
Here’s a command that does the trick (as root):
-
apt-get install gdebi ssh rsync ntfsprogs cupsys gtk-qt-engine msttcorefonts wvdial sun-java6-plugin acroread mozilla-acroread skype totem mplayer lame libdvdcss2 xine-ui libxine1-gnome realplayer amarok
Two notes regarding the above:
- Rumor has it that there are legal restrictions associated with one or two these applications (such having the rights to play dvd’s on your linux system), so exercise appropriate caution.
- I like Amarok a lot. It’s a powerful media player that works great with iPods and other mp3 players, and it also includes a rich selection of streaming “Internet radio” sources. But beware: it comes at the cost of installing quite a few KDE components.
After the above steps, the Lenny installation occupied 3.9GB on the Thinkpad’s hard drive.
Adding wbar and prism
At this point I decided to juice up the Thinkpad’s desktop using wbar, prism, and google gadgets. If you’re interested in learning more about what they are and how they’re installed, review my earlier article on adding wbar, prism, and google gadgets to Ubuntu.
There were, however, several key respects in which the process I used on Lenny — and the results — differed from what I did on Ubuntu 8.10. Specifically…
- Wbar and Prism — instead of clicking on the package icon on Lenny’s GNOME desktop, I used the command line instruction, “dpkg -i (package_name).deb” to install each of these two packages. In each case, dpkg reported dependency problems. To resolve that, I used the command, “apt-get -f install” for each, which installed the missing bits in short order.
- Wbar icon image format issue — I noticed that wbar wouldn’t load if any of the icon images for the apps it was launching were in svg format. I resolved this by converting a few svg icons to png format.
- Prism currently isn’t available from the debian repositories. Instead, I located its debian installation package on googlecode.com, here.
- Additionally, the prism apps for Gmail, Google Calendar, Google Docs, and so on aren’t available from the debian repositories. You can create launchers for them by running the “prism” wizard from the command line (as user, not root), and specifying each web application’s url (e.g. mail.google.com, calendar.google.com, docs.google.com). The wizard lets you indicate that you want a desktop launcher; once you’ve created the launcher, examine its “properties” (right-click on it on the desktop) and copy the command used by the launcher into a wbar entry for the app using wbarconf (Menu > Accessories > WbarConf).
- Google gadgets — this one wouldn’t install, even after using the “apt-get -f install” instruction. Apparently it’s not ready for action on Lenny at the moment. I suspect I could have compiled it on the system, but I decided to wait until it’s supported on the Lenny repositories.
Other than these points, I followed the general procedure from my earlier article about installing wbar and prism on Ubuntu. You’ll probably want to review that article for more details.
The end result
Following all this, here’s what the Thinkpad’s desktop looked like:
The Thinkpad’s customized desktop;
note Wbar’s animated app launchers at the bottom
(Click image to enlarge)


Here are some additional screenshots showing the prism app creation tool; Gmail, Google Calendar, and Google Docs running as prism apps on the desktop; and more:
(Click each thumbnail to enlarge)
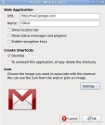
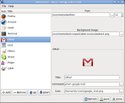
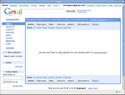
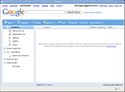

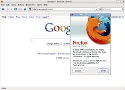
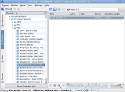
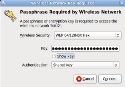
(Click each thumbnail to enlarge)


Overall, I’m pleased to report that my installation of Debian’s new “stable” release (aka Lenny) on the Thinkpad was relatively painless, and everything I’ve tried so far works well, including these important laptop functions:
- WiFi access to my home network
- Bluetooth file transfer to/from my mobile phone
- Suspend/resume and hibernate/resume via GNOME’s power button
- Suspend/resume when the Laptop’s screen is physically closed/opened
Despite being based on a 600MHz Pentium III CPU and just 192MB of SDRAM, that tired, old, under-resourced laptop truly has a new lease on life.
Special thanks go to all the hardworking folks who contributed to Lenny’s development! It’s been a while coming, but well worth the wait.


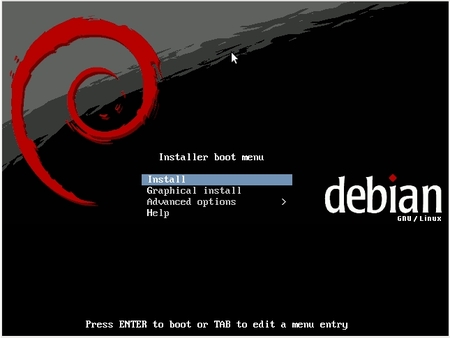
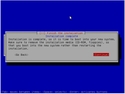
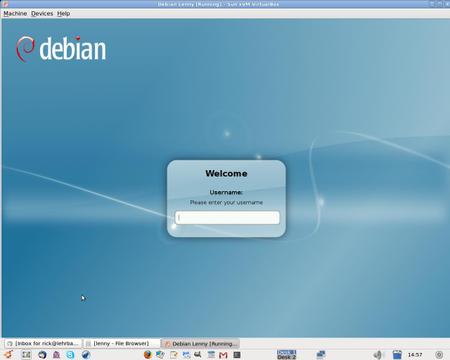
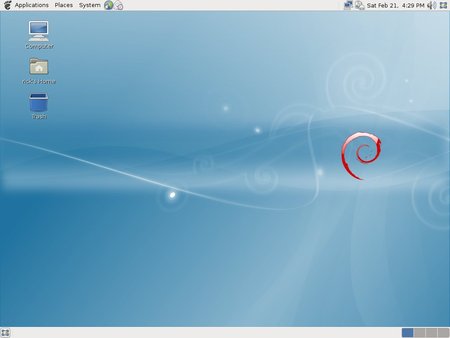
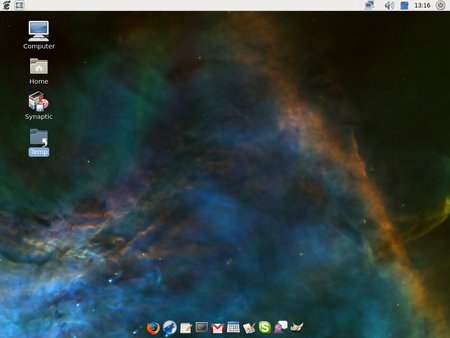
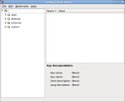
Good post. By the way, “pico” is really nano. You’ll notice this at the top when you open it up. Otherwise it’s the same witha few improvements.
Great review, but some cleanup is in order. You can add the sections “contrib non-free” to the debian-multimedia.org repo too. Also, there is no reason to install flashplayer manually – you can apt-get install flashplayer-mozilla (it is present in the debian-multimedia.org repo). If you want to install debs by double clicking on them, you can install the “gdebi” package, it is present in the repos.
Have fun with debian 🙂
@Rohan: Thanks for the suggestion to add “contrib non-free” to the debian-multimedia.org repo lines. I made that change in the article. Regarding the Flash plugin, see next comment.
@Rohan: OK, so I removed the flash plugin that I had downloaded directly from Adobe’s site and instead installed flashplayer-mozilla from the debian-multimedia.org repo, as you recommended. It results in a working flash player, but with the big gray “play” arrow described above. Then, I removed it and reinstalled the Adobe-direct one and no more big gray play arrows. The adobe-direct package is called adobe-flashplugin, whereas the one from debian-multimedia.org is called flashplayer-mozilla. The plugins themselves, both named libflashplayer.so, get installed in /usr/lib/adobe-flashplugin/ and /usr/lib/flashplayer-mozilla/ respectively. In any case, the one from the debian-multimedia.org repo doesn’t work as well as the one downloaded directly from Adobe’s flash plugin download page, at least with standard Firefox.
Great post, I’m thinking about an old laptop I own, I would have to do the same actually! How long did you need for the whole installation?
@Johannes: Depending on whether you run into any stumbling blocks, you can probably do it in a couple of hours. Good luck, and let us know how it works out and what you learn that isn’t covered here 🙂
Very, very nice review. And I like very much your laptop’s final look. I installed lenny on my hp pavilion tx1270 2 x amd64 turion, but I had to quit when it took to install broadcom bcm 4328 wireless driver. Unfortunately, my know-how is not enough to make this driver function on debian. Ubuntu, openSUSE11.1 and fedora 10 made it simple to me… since I prefer debian – stable, fast and clean. By the way, if anyone knows how to install the driver, I’d appreciate. As usual, sorry about my (primitive) English.
Welcome to Lenny. A few months ago I did a netinstall of Lenny testing on an old desktop that was resource challenged (256 m ram). I decided to use Xfce instead of Gnome, because it was a lighter DM. Xfce is not as pretty as Gnome, and it lacks a few gadgets, but it’s nice and lean. If your laptop is too slow, you might want to fool around with it. The only problem I have is with Firefox (Swiftweasel)- when it’s open it slows down everything considerably. I heard that Opera is a little faster, but I would miss Firefox’s plugins.
I just went through the process of installing lenny on a slightly less old Inspiron 600m. It has roughly the same specs as the old Toshiba I’ve run Ubuntu on for the last two years. The difference is incredible. Despite all the talk of Debian being difficult to install and use, everything has “just worked,” to quote the mac-evangelists. Granted, I’m more comfortable with the CLI than the average computer user, but I have to say, this Debian release has amazed me!
Also, I would heartily recommend purchasing the Distribution from a seller. My “broadband” is rather poor and I bought the whole lenny distro for a paltry 9 pounds from a Debian maintainer in England. I’ve avoided the hassle of poor network connections and overstretched mirrors, plus I can install software at work where there’s no internet connection available.
Thanks for your effort and posting on your blog.
With your review, I could try the Lenny on my old AMD Athlon XP PC and extend its life.
@deviceguru: I am using the same package, and I don’t get any big play arrows. I think what is happening is that there is some conflict between flashplayer (adobe one), and the swfdec/gnash plugin. Can you completely remove the latter, and then try again?
The different names of the players shouldn’t matter, because the version is the same. The advantage of installing package from debian-multimedia.org is that you won’t need manually update your flash player each time a new version is released.
It seems you guys have flashblock installed as default in firefox. It’s a small tool to block all flash content until you explicitly choose to watch a flash element. Flash is probably the most buggy proprietary application in mankind, so flashblock is a nice way to prevent memory leakage from flash. Check the add-ons in firefox to see if you have flashblock.
Great article! It caught my eye especially since I have a Dell Inspiron 7500, which features a Pentium 3 600/750 MHz (slightly configurable), and I’ve maxed out the RAM at 512 MB.
Since I leave it at 600 MHz for mostly noise level reasons (the CPU fan kicks in at the slightest amount of work, but at 750 MHz it’s practically always on. it makes a very obnoxious sound), I think that I would actually prefer for Flash content to be held in stasis until I wish to view it. On this machine in particular, all the sites that use Flash advertisements seriously drag things to a halt. I can’t imagine what it would be like with only 128 MB of RAM, as with your laptop, but it must run better than mine if you like having Flash installed.
I agree wholeheartedly though, the excellent performance of GNU/Linux is even more pronounced on such limited hardware; it becomes apparent during times of heavy system load and multiple applications in use. I use Windows, and it’s great, but GNU/Linux handles multitasking amazingly better. It’s like having CPU twice or three times as fast, as far as multitasking is concerned. Very responsive!
Another vote for Xfce. I have a K6-III 400 with 1/2 a gig. Sure, the boot is slow, program load is slow and the 16 meg video card is a non-starter for You Tube. But for everything else and once it is running a browser or OpenOffice.org it is amazing to watch. A real alternative at netbook prices (or much less) for somebody who wants a full keyboard and screen.
And a vote for Debian. There is a lot to like about the new user experience in particular that Ubuntu provides, but, honest to God, there has _always_ been some deal breaker for me regarding this hardware or that in a handful of tries attempting to switch to it or set up machines for other people. Debian really is the rich superset and father of all derivative distros so it isn’t surprising that it will provide one of the most robust installs on diverse hardware. Except for a MythDora entertainment machine, all our other computers are Debian.
@deviceguru: For flash, you have to install the package, and afterwards change the default from swfdec to Adobe using update-alternatives –config flash-mozilla.so
And for your Firefox stuff: You loose the advantage of Debian’s fast security support and you have a higher memory usage, as eg. Iceweasel and Yelp are using the same shared library, but when you use Mozilla’s Firefox, you use two different things. Furthermore, they are almost completely the same, Iceweasel is just rebranded and maybe a bit more optimized for Debian. Remember that you normally get updates through Debian faster, and they don’t break your web browsing experience where new Firefox releases do. You should just add Firefox/3.0 or something like this to your useragent, so all websites work.
And for Thunderbird: Security issues apply here as well. In contrast to Iceweasel, Icedove does not use xulrunner because
Have you thought about doing a more minimal install (i.e. not selecting “Desktop environment” which installs the full GNOME) and then just installing the base GNOME packages you need, to get a much leaner and more responsive system? If you want to use larger desktop environments like GNOME or KDE on older hardware this is a quite a nice way of building a faster system. Something like this (although for Ubuntu, Debian should be mostly the same):
Anyway, nice article, just thought I’d mention it in case it hadn’t crossed your mind 🙂
-c
definitely worth waiting. Lenny is a marvelous stable Debian !
Hi,
Thanks for the “Post-install configuration” section. It’s helps!
Hi,
RE: add “deb http://www.debian-multimedia.org lenny main contrib non-free” at the bottom of the file
How come there isn’t an “/”? I thought it should be:
“deb http://www.debian-multimedia.org/ main contrib non-free”
or
“deb http://debian-multimedia.org/ lenny main”
Thank you.
Please check http://www.debian-multimedia.org (at the bottom of the page) for correct instructions for adding entries to your /etc/apt/sources.list and installing debian-multimedia-keyring package.
Hint, there is only “main”, no “contrib” or “non-free”
Thank you for this review 🙂 very very detailed. Now I love Debian 🙂 I forgot about all those Ubuntu, Gentoo, ArchLinux and so on. Well Debian has a few problems with installer, but I don’t mind. Stable distro runs flawlessly and my wife also loves it 🙂
Good article. How would this Debian install compare to an Xubuntu on the same laptop hardware? I mean what are the advantages of Lenny over Xubuntu. 😀
Perhaps you mean ThinkPad X20 (2662-35U)?
Anyway, great article. I love reading about this stuff.
@Chris: thanks for the correction (fixed), and for the kind words 😉
@Richard: good question, regarding xubuntu. I’ll try it.
A good clear review, great for newbies.
Nice. I’ve got what is basically the same laptop (Thinkpad X20) (maxed RAM @ 320M, larger/faster hd 40GB). Happy to see others still getting life from it.
Following your procedure to refresh the Linux on my X20, moving from an older Fedora to Debian for a bit. Curious to see how Debian stacks up – I’ve been mostly a Red Hat person for the past decade on work machines.
Excellent HOW-TO / Review! I have Lenny on my MSI Wind netbook already (works great, by the way) but I am linking this to my linux buddies on facebook. Several distro hoppers there that need to find a home.
Thanks
Man, you made my life much better. Thanks
Excellent.
When my main PC on Fedora died due to a power supply hick-up, I had to get my old Compag 2100 laptop out from the attic. Just has 128M ram. Loaded up Lenny 5 and works great.
I have used this now for the past 4 months !!!!
As per the question on Xubuntu (Richard) it is very disappointing speed-wise compared to Lenny. Xubuntu is more polished but more services, plugins and such make it slow on anything less than 256mb. My experience with lenny (and etch) on these old machines PII and PIII with>160mb is quite good, stable, and usable. I have lenny running right now on a P266 160mb AST laptop (circa 1998). Installed without a hitch, detecting all hardware, sound, video, pcmcia cisco wireless. I use conky to monitor my system memory, cpu load, battery, filesystem space. I really like to use rutilt to connect to wireless ap’s . Only real drawback is that it helps to know linux as compared to ubuntu’s newbie friendly emphasis (Oh and slowww boot speed).
I will also echo the comments on making Gnome lighter (Kde too) it is quite possible to lighten these big desktops (Kde on Knopptix and Slax are good examples).
Good article
My typical Debian install consists of a base system first. I usually just use the net install option to install the base system. Then I boot into the base system and do a complete apt-get update && apt-get upgrade. This keeps me from having to download many packages twice. It also allows me to cut out some bloat. I just install what I want installed. Another advantage to this method is I can upgrade to testing or unstable if I so choose, before installing everything. This reduces the chances of the upgrade failing.
Try GALPon MiniNo, it is Debian Lenny and it flys with this Laptop:
http://minino.galpon.org
…And MiniNo in action: http://gruvi.galpon.org/minino/miscelanea/promo.mpeg