Peppermint Ice resuscitates an elderly Thinkpad
Last updated Sep 13, 2010 — 2443 views Bucking the trend toward ever beefier and bulkier Linux distributions, the Peppermint OS project recently unveiled the first release of a lighter-weight variant of its small-footprint Linux OS. Since “Peppermint Ice” targets netbooks and older, resource-constrained laptops and PCs, I dusted off a well-worn ThinkPad 2662-35U, loaded it up with the new OS, and took it for a spin.
Bucking the trend toward ever beefier and bulkier Linux distributions, the Peppermint OS project recently unveiled the first release of a lighter-weight variant of its small-footprint Linux OS. Since “Peppermint Ice” targets netbooks and older, resource-constrained laptops and PCs, I dusted off a well-worn ThinkPad 2662-35U, loaded it up with the new OS, and took it for a spin.
Before seeing the results, let’s examine what’s new and different about Peppermint Ice.
What’s new and different about Peppermint Ice?
As described on the project’s website, Peppermint Ice is light, fast, and focused on cloud-based applications. This means it leverages apps that run remotely (in the Internet “cloud”) but are accessed via a local UI (user interface).
A cloud-oriented netbook, laptop, or desktop system doesn’t require hefty processing power or voluminous mass storage — just a decent keyboard, mouse, and display. This approach is ideal for netbooks and netpads, where size, cost, and battery life preclude power-hungry CPUs. It’s also useful for breathing new life into old laptop or desktop PCs.
Peppermint Ice features Google’s Chromium as its default web browser, along with a minimized set of resident applications and utilities. In fact, the goal of Peppermint Ice is to substitute cloud-based apps for resident ones wherever practical, according to the distribution’s website.
The project is a Ubuntu fork, initiated about six months ago by Kendall Weaver and Shane Remington. Like Lubuntu, a Ubuntu variant, Peppermint Ice uses LXDE (Lightweight X11 Desktop Environment) as its default desktop environment.
The word “Ice” in the distribution’s name refers to a simple tool, provided by the OS, which simplifies the running of web-based applications in dedicated windows directly on the desktop, instead of within the framework of a normal browser window.
Actually, you can display any web page in this manner using the Chromium (or Google Chrome) browser’s –app=URL option. To see this in action, type a command such as the following into a terminal window, and see what happens (substitute google-chrome for chromium if you’ve got the stable chrome release installed):
chromium --app="http://news.google.com"
The Peppermint OS project notes that this approach results in site-specific-browsers (SSBs) that are “isolated and dedicated to only operating the web application of your choice.” Consequently, if the app crashes or hangs, it does not impact the rest of the system. “In a tabbed browsing system, with several open for example, if one service or site in any given tab crashes you run the risk of losing data by crashing the other tabs and potentially the browser itself,” adds the project.
The Ice tool, created by Weaver, automates the process of creating system menu items that encapsulate SSB commands such as the example given above. Each SSB application acts as though it’s a resident program, but it’s actually delivered via the Internet. Of course, that only works while your system’s online!
The Ice-based SSB apps included in the current version of Peppermint Ice include: Editor by Pixlr (image editor), Facebook, Hulu, Last.FM, Pandora, Seesmic Web, The Cloud Player, YouTube, Google Calendar, Google Docs, Google Mail, and Google Reader.
Resident Internet applications, meanwhile, currently include: Chromium (web browser), Drop-Box, Xnoise (music management and player), Ice, X-Chat (IRC client), and Transmission (bit torrent client). You’ll see the full complement of applications and utilities in the system menu screenshots below.
You’ll no doubt want to add your own favorite SSB applications to the system using the Ice app. And, of course, you can add any desired resident apps using the system’s Software Manager or the Synaptic Package Manager. Since the OS draws its software packages (including the Linux kernel) from the standard Ubuntu repositories, there’s virtually no limit to what you can add to a Peppermint Ice system.
Req’s and specs
The system’s minimum hardware requirements are listed as:
- i386 or derivative processor (including AMD64, x86_64)
- 192MB RAM
- 4GB hard drive space
While no minimum CPU clock rate was listed, the old, crusty ThinkPad I installed it on has a 600MHz Pentium III processor, 256MB of SDRAM, a 20GB hard drive, and a CD-only optical drive, so it seemed a suitable test-bed for the new OS. Another point in favor of testing Peppermint Ice on the ThinkPad was that the OS fits entirely on a CD-ROM, in contrast to some other Linux OS images that now require the larger capacity of DVD-ROMs.
The current version (“07142010”) of the OS includes the following key components:
- Linux kernel 2.6.32-23 (standard Ubuntu kernel)
- Pcmanfm 0.9.7
- Openbox 3.4.11.2
- Xorg 1.7.6
- Lxsession 0.4.3
The version 07142010 ISO image weighs in at 416MB, and it occupies 1.3GB on the hard drive after installation. It’s currently based on Ubuntu’s Lucid (10.04) release.
Installing Peppermint Ice from its live-CD
I downloaded the latest ISO image from the project’s download page, burned it to a CD, and booted it up on the ThinkPad.
Clicking an icon on the desktop launched the easy, six-step installation process that’s illustrated in the screenshots below. (Note: the screenshots below show on-screen labels of “1 of 7” etc., but the process actually skipped step 6, whatever that was supposed to be.)

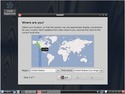
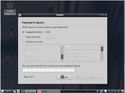
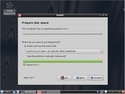
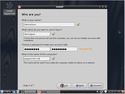
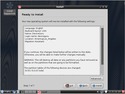
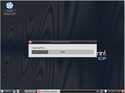
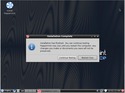
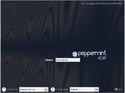
Installing Peppermint Ice on the ThinkPad
(click thumbnails to enlarge)
After entering my username and password to log into the system for the first time, the OS’s default desktop looked like this:
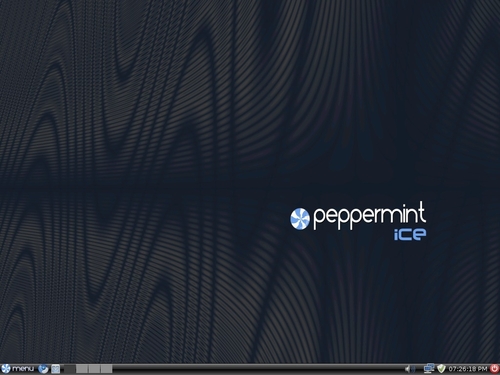
Peppermint Ice’s default desktop
(click image to enlarge)
A tour of the system’s application menus
The next step was to explore Peppermint Ice’s application, utility, and settings menus, to see what was installed by default on the system. These screenshots show the programs that are accessible via the desktop’s application menus:
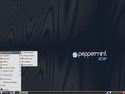
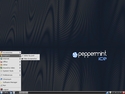
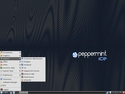
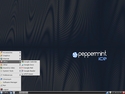
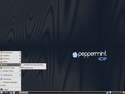
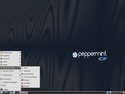
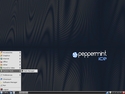
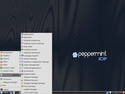
Peppermint Ice’s application menus
(click thumbnails to enlarge)
Tweaking stuff
Once the system was up and running, it was time to start configuring it to my liking. This included adjusting the content and positioning of items on the bottom-of-desktop panel, installing a few of my favorite apps, and installing my favorite NASA nebula photo as the desktop’s wallpaper. These tweaks are shown in the screenshots below.
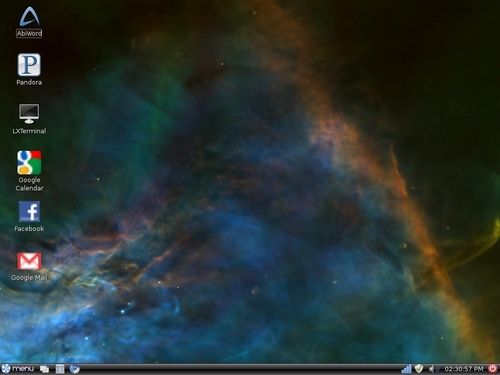
Peppermint Ice desktop following cosmetic tweaks
(click image to enlarge)
Peppermint Ice comes with an example SSB for listening to Pandora within an SSB. However, the site provides a really nice desktop widget for listening to Pandora, complete with a control icon that sits within the notification area of the desktop’s bottom-of-screen panel. You need to subscribe (for a modest fee) to Pandora’s “Pandora One” service in order to have access to the desktop app, though.
These screenshots show the process of installing the Pandora Desktop on Peppermint Ice, and its results:
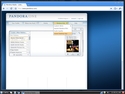

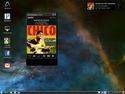
Adding the Pandora Desktop app
(click thumbnails to enlarge)
All this and easy wifi connection, too
The screenshots below demonstrate the system’s ability to automatically connect to wifi, once you provide the necessary security passwords:
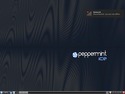
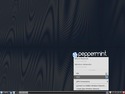
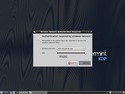
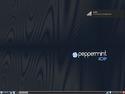
Wifi connection is easy, just like on the big systems
(click thumbnails to enlarge)
Fixing the retro mouse cursor
Despite Peppermint Ice’s LXDE desktop seeming quite up-to-date and comparable in many ways to a current GNOME desktop, one small bit that really bothered me was its retro default mouse-cursor widgets. Here’s what they look like:


LXDE lacks a tool for altering its retro cursor theme
I don’t know about you, but I found this aspect of the desktop altogether too reminiscent of my early 2000 Linux desktop experiences. Fortunately, after a bit of googling, I came upon the fix.
Here’s what to do:
- Install the dmz-cursor-theme package via apt-get or synaptic
- Edit the file at /usr/share/icons/default/index.theme to contain the following:
-
[Icon Theme]
Inherits=DMZ-White - Log out and then login again to the system’s LXDE desktop
If all went well your system’s cursor theme will now consist of the following set of widgets, with the fourth one — the circular busy widget — being animated:





Updated cursor theme widgets — now that looks better!
I hope the Peppermint OS project will adopt this minor modification in their upcoming revisions. Incidentally, if you want a different cursor theme, locate and install what you prefer in Synaptic and edit the index.theme file to substitute the name of the preferred theme. (Note: the name of the cursor theme that you enter in the index.theme file should be the same as the name of its directory in /usr/share/icons/ after installing the new cursor theme via Synaptic.)
Miscellaneous other screenshots
Finally, the screenshots below show the Software Manager, Abiword editing program, and system shut-down dialog.
Abiword, which I added, can be useful as a small-footprint alternative for the much larger, slower OpenOffice.org Writer program; it can read/write a broad range of file formats, including MS-Word, PDF, and many others. On the other hand, Google Dos, available as an SSB on the system, works extremely well. It’s just that sometimes you need to do stuff when you’re offline.
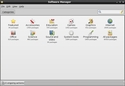
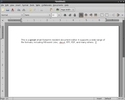
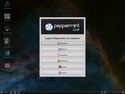
Software Manager, Abiword, shut-down dialog
(click thumbnails to enlarge)
News flash: Peppermint Ice update coming soon!
Just before posting this article, DeviceGuru learned that a second release of Peppermint Ice is expected to occur in the next few weeks. According to Peppermint OS co-founder Shane Remington, the following changes will be implemented, although others may also find their way into the release:
- The kernel will be 2.6.35, resulting in “improvement in some aspects of hardware support”
- nVidia cards will be supported through the Hardware Drivers utility in the Preferences menu
- A LockScreen function will be added to the Others menu (due to popular request)
- The default wallpaper will be changed, along with the default LXDM theme and logout banner
- The eBuddy instant messaging client will login through a cleaner web interface without advertisements
- A recompiled Monitor Settings utility will use a monitor icon instead of the generic executable icon
- The default mimetypes will be updated to more properly reflect the default application selection, including the default archive manager in the file manager.
- The Desktop Preferences utility will be added to the Preferences menu, to make it more accessible to users
Remington adds that “a number of applications have been backported to the Peppermint package repository so that we can offer our users the benefit of updated applications without having to download and install beta and/or unstable operating systems. Included on this list are the Transmission torrent client, FileZilla ftp utility, GIMP image manipulation program, and the Emesene messaging client. More applications are in our testing repository, hopefully soon to merge to our main repo.”
Here’s a screenshot of the upcoming new desktop wallpaper:
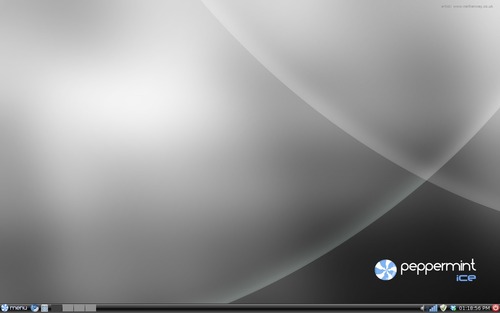
New Peppermint Ice desktop wallpaper
(click image to enlarge)
Compliments, complaints, and other comments
Overall, I’ve found Peppermint Ice to work quite well on the ThinkPad. Here are a few initial observations…
Compliments…
- Boots fast, applications load quickly — definitely has the feel of a quick system despite the ThinkPad’s limited resources
- Plays audio streams well (e.g. Pandora, internet radio stations)
- Occupies minimal hard drive footprint (~1.3GB)
- Simple, clean, user-friendly desktop environment
Complaints…
- Lacks a tool for alternative cursor theme selection; perhaps the alternative shown above could be included?
- The lack of local printer support may be a problem; perhaps an option to download/install local printer support via an included script could be included?
- LXDE has a few rough edges (e.g. items sometimes vanish from the bottom panel); presumably this will improve over time
One major disappointment was that YouTube, Hulu, and other video streams played, but were too choppy for satisfactory viewing. Most likely, this was due to the old ThinkPad’s lack of CPU bandwidth, video acceleration capabilities, or both. Video streams certainly play extremely well on low-end hardware running Linux, such as the Roku video players and similar devices. But they most likely have hardware-accelerated video within their chipsets (see this example).
Other than that, it’s fair to say that Peppermint Ice has given the old ThinkPad a new lease on life. With a new release due in a few weeks, Peppermint Ice is shaping up to be a small footprint Linux distro with both an attitude and a future!
For further info, or to download your own copy of Peppermint Ice, visit the project’s website.
thanks for the tip about the icons, that has been bothering me in Peppermint OS One too 🙂
Good review. One note: flash video plays much better on ANY linux system if the screen resolution is lowered to the minimum possible, like 480×620 or 480×720. The difference is amazing. Here is what I think is happening… with a very high resolution, flash (or the screen driver) has to upscale and that takes a lot of processing power, whereas if the resolution is close to the resolution of the received video, much less CPU work has to be done. Once the resolution is lowered, the video is no longer jerky or stuttering. In fact it plays amazingly smoothly. Try it and see. Now in peppermint, readjusting the screen resolution is very easy. In fact if you do it often, right click on the monitor options in the menu and send it to the desktop, where it will be readily accessible with a single click (if like me you have single click enabled).
My experiences with older laptops in which there is no accelerated card is that most (not all) of the flash based movies are jerky. The same happens with Windows as well, it’s not an artifact of the OS, but the fact that many of these card had 2D acceleration vs 3D acceleration as commonly found. Many of these cards default to VESA. It will give you an useful desktop, but video will use all the remainder CPU. As Peter stated, lowering the resolution should help. An alternative would be to download to FLV and convert it into something that can be run on a binary based player (VLC, MPlayer, etc…) This may not be practical in all cases, but at least it’s something.
I have an old Thinkpad 600E (400 Mhz, 256 Megs of RAM, 10 Gig Drive), even though it’s running W2K the same applies. I can only watch videos at a decent rate if they are encoded in WMV and watched using Windows Media Player or WinAmp. The driver is for 2D acceleration and these work well. If such a thing exists in Xorg in which 2D acceleration (via DRI?/direct fb? ) is used performance should be a lot better.
My 2 cents…
Thanks for the suggestion. I just tested various resolutions that are available on this particular ThinkPad, but unfortunately none of them seemed to improve the choppiness of YouTube streaming. However, the specific resolutions that match YouTube’s videos are not available, so that could be the problem in this case.
The Geek in me wants to try some stuff with this setup! I actually would try to dup it here, but I threw out all my P3 laptops last month. As a PC technician, I accumulate old PCs, but I have about a dozen P4 class laptops so I didn’t need the P3s any more.
I digress! Here are the things I would try if it were mine. One at a time, of course! First, I would try doubling the RAM. Then I would try putting in a faster hard drive. Lastly, if the BIOS has a setup option for the amount of shared video RAM, I would turn it as high as possible. Because the video RAM is probably shared, if your original 256 RAM is not the fastest possible for your laptop, I would take it out and put in the fastest possible.
If nothing works, then it was just not meant to be.
Have fun, I would do it myself if I were there.
Peter D
This is a very well-done review, but I have a problem with the basic premise. To me, a laptop that is truly “old” is too old to have WiFi built in, and in my experience is likely to have big problems with a USB- (or PC Card- PCMCIA-) WiFi adapter, so what’s the point of a cloud-based OS for such a system? Sure, you can run it on a wired connection, but then you are better off with local applications. Any truly light distro can run on fairly antique hardware, and the only likely obstacle to running local applications rather than cloud apps is hard drive space. I have a laptop that’s almost 10 years old, with only 256 MB of RAM and an 800 MHz Celeron, but it has a “huge” 10 GB hard drive and I can run OpenOffice on it with no problem — if the desktop is Fluxbox or the like and has no bloat at all.
I guess it all depends on what you want from having a computer in the first place.
I suggest you compare Puppy Linux 5.1.1 – it’s got a way smaller footprint thanks to the inbuilt squashfs support – you can choose between icewm and jwm – even install xfce4 if you want – excellent wifi support & it runs on these older computers like a dream.
But still – It may not have the polish in a couple areas – userability & smooth looks – but these things can only improve.
Thanks for such a good overview and review. I switched from ICE to ONE because I like the way the Prism apps behave when clicking links in Google apps. HULU, Youtube, Veoh, etc. stream very nicely with PeppermintOS on my Thinkpad X40 1.00GHz CPU & 256 MB RAM. After some tweaks Peppermint idles at 65 MB. The Prism apps cut RAM overhead by 20 to 30 MB vs running in full FireFox. Cheers.
With regards to cursor themes, the PClinuxOS LXDE spin has got this package:
Lxappearance (where U can change cursors: see e.g.: http://lubuntublog.blogspot.com/2010/08/lxappearance.html). I can change cursors no problem. Oxygen white looks good!