Previewing and tweaking Ubuntu 10.10
Last updated Sep 6, 2010 — 10400 views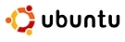 On September 1st, the Ubuntu development project issued the beta version of Ubuntu 10.10 — aka “Maverick Meerkat” — as a step toward achieving a stable release by October 10th. If a quick test of the beta by DeviceGuru is any indication, this new Ubuntu version could be the most user-friendly, full-featured desktop Linux distribution ever.
On September 1st, the Ubuntu development project issued the beta version of Ubuntu 10.10 — aka “Maverick Meerkat” — as a step toward achieving a stable release by October 10th. If a quick test of the beta by DeviceGuru is any indication, this new Ubuntu version could be the most user-friendly, full-featured desktop Linux distribution ever.
What’s new in Ubuntu 10.10? According to its release announcement, the Maverick desktop edition beta features “ever-faster boot speeds, with improved startup times and a smoother, streamlined boot experience.”
A few specifics described in the announcement include:
- The GNOME desktop environment has been updated to the current 2.31 versions, including a new dconf and gsettings API
- Evolution (the default email client) was updated to the 2.30.2 version, which operates much faster than the version in Ubuntu 10.04 LTS
- Shotwell has replaced F-Spot as the default photo manager
- Gwibber has been updated to support the recent change in Twitter’s authentication system, as well as changing the back end storage to improve performance
- The sound indicator has been enhanced to include music player controls
- Ubuntu Software Center has an updated look and feel, including new “Featured” and “What’s New” views for showcasing applications, and an improved package description view; you can now easily access your package installation history, too
- New themes, new icons, and new wallpaper bring a dramatically updated look and feel to Ubuntu; additionally the boot process is cleaner and faster
- OpenOffice.org is updated to v3.2.1, and the X.org video server is now v7.5
Detailed release notes for the beta are available here.
Downloading and installing Ubuntu 10.10
Downloading and installing Ubuntu is fast and easy. Go to the Ubuntu download page, select the 32- or 64-bit version, and click the big “Start download” button. Then burn the download ISO file onto a CD-ROM, boot up the system from it, and follow the simple prompts.
In version 10.10, Ubuntu’s installation process is similar to what it’s been, but it’s now easier and quicker than ever. Following a handful of mouse clicks in response to easily-understood prompts, the OS starts installing. One clever enhancement is that, to save time, the installer starts preparing the hard drive and transferring packages to it in the background, while continuing to prompt you for particulars such as your name, password, timezone, and so on.
Here are some screenshots showing various steps in the mostly-automated installation process:
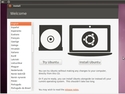
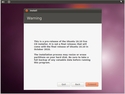
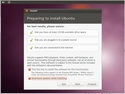
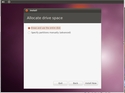
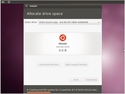
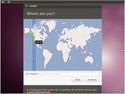
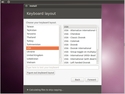
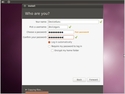
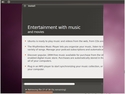
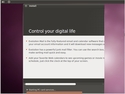
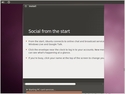
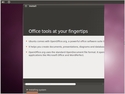
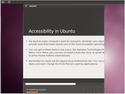
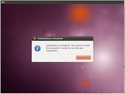
Installing Ubuntu 10.10 couldn’t be easier!
(click thumbnails to enlarge)
Ubuntu 10.10’s desktop and default applications
The screenshots below show Ubuntu 10.10’s desktop immediately following first-time boot. You can see the OS’s default applications and tools from the drop-down menus…

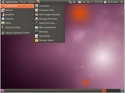
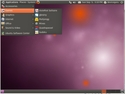
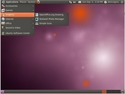
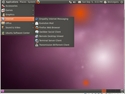
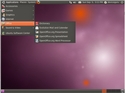
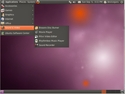
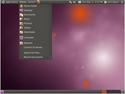
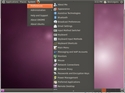
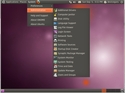
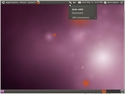
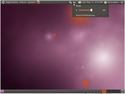
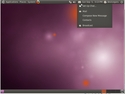
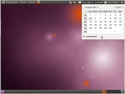
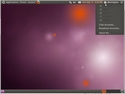
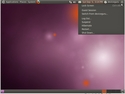
A tour of Ubuntu 10.10’s desktop and menus
(click thumbnails to enlarge)
Initial post-install adjustments
The first thing I always do following a fresh install of a Linux desktop is to configure a few key settings to my liking. In this case, these included:
- Combining the functions of Ubuntu’s default top- and bottom-of-screen panels into a single panel on the bottom
- Changing the desktop wallpaper to my favorite NASA nebula image
- Changing the GNOME theme to Clearlooks
- Adding some application launchers to the desktop
All these are easy to do using standard desktop configuration functions provided by GNOME. Here’s the result of these adjustments:
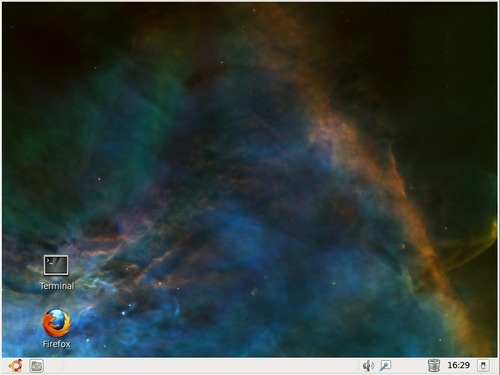
Ubuntu 10.10 desktop after a few cosmetic adjustments
(click image to enlarge)
Ubuntu 10.10 comes with a wide range of the most popular Linux applications desired on a typical desktop PC, including some proprietary ones that many users desire. Take a closer look at this screenshot and you’ll see the new option for including proprietary functionality as an integral aspect of the install — another nice touch!
As a result of the broad selection of software packed into its CD-ROM-sized ISO image, Ubuntu 10.10 is relatively complete immediately following the fast and easy installation process. Still, your bound to want some other applications and tools, and the “Ubuntu Software Center” utility (shown below) makes adding most of what you need a snap. Currently, there are over 30,000 packages available for one-click installation, thanks to the great popularity of Ubuntu — and of Debian GNU/Linux, on which Ubuntu is based.
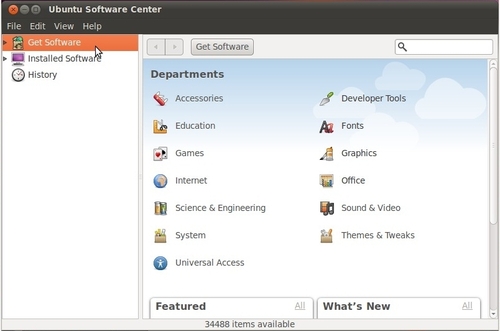
Ubuntu 10.10’s software installation utility
(click image to enlarge)
In the past, there have always been a handful of my favorite applications that were absent from Ubuntu’s standard software repositories. Filling this gap required visiting a variety of websites, downloading the appropriate .deb files, and installing them via the dpkg utility.
Thankfully, a relatively new helper-application called “Ubuntu Tweak” simplifies this process, while also adding some nifty system tweaking capabilities. Consequently, these days I always fire up Firefox, head over to Ubuntu-Tweak.com, and download/install it following each new Ubuntu installation I perform.
These three screenshots show a few highlights this process:
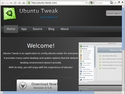
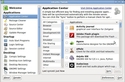
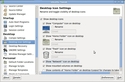
Linux Tweak installation and configuration menus
(click thumbnails to enlarge)
I urge you to explore the options available in Ubuntu Tweak’s menus. Its capabilities extend far beyond providing automated installation of valuable applications, although that would have been enough to make it a must-have tool. Its system management options currently include:
- Startup: autostart programs; login settings, session control
- Desktop: Compiz settings; desktop icons; desktop recover; GNOME settings; window management
- Personal: default folders; script management; template management; shortcut commands
- System: APM; computer details; file type manager; Nautilus settings; security settings
Many — if not all — of these functions can be managed by other utilities (some via the command line), but Ubuntu Tweak integrates them, making it easier to browse settings and tune them periodically. I particularly like the access it provides to compiz settings.
Adding Chrome, Pandora, and Google Gadgets
Next, I headed over to Google’s Chrome download page to snag a copy of the recently released “stable” release of the Chrome browser. Click the big Download Google Chrome button, specify either the 32- or 64-bit version (as appropriate to your system), and start the download going by clicking the Accept button. Then click the package icon through Gnome’s file manager (or use a dpkg command, if you prefer) once it’s finished downloading.
These two screenshots show the process before (downloading Chrome via Firefox) and after (viewing Google via Chrome):
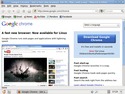
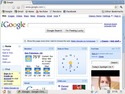
Adding the new Chrome stable version to Ubuntu 10.10
(click thumbnails to enlarge)
Next, I added Pandora Desktop to the system. Doing this requires subscribing to Pandora One for a small monthly fee. I must confess: I’ve become addicted to Pandora!
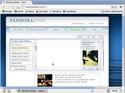
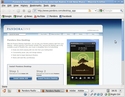
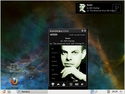
Adding Pandora Desktop to the system
(click image to enlarge)
Another tweak I made was to restore the volume control applet in the bottom panel on the screen, which seems to have gone missing in the latest version of Ubuntu. This can easily be done with the aid of Ubuntu Tweak’s “Auto Start Programs” function. There, I added a startup function named “GNOME Volume Control” and specified “gnome-volume-control-applet” as its command.
Finally, I started Google Gadgets (Menu > Internet > Google Gadgets) and selected a clock gadget as a demonstration of what’s possible via gadgets on the desktop. Here’s a screenshot showing the Gadgets configuration tool:

Selecting Google Gadgets for your Ubuntu 10.10 desktop
After all these adjustments and tweaks, my customized Ubuntu 10.10 beta desktop looked like this:
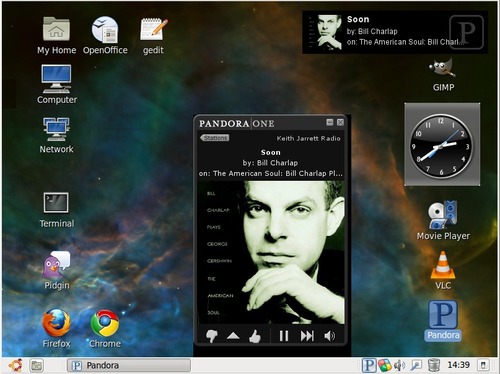
My customized Ubuntu 10.10 desktop
(click image to enlarge)
Summing in up
Naturally, your tastes will differ from mine. The great thing about Linux — and Ubuntu is no exception — is that your customization options are virtually unlimited.
The bottom line, though, is that even at its current beta level, Ubuntu 10.10 appears to require the least post-install customization and is the slickest, most user-friendly Linux implementation I’ve tested in the past 10 years.
You can get your own free copy of Ubuntu 10.10 here. Bear in mind, though, that it’s currently classified as a “beta” release, so you might want to avoid installing it on mission critical systems just yet. However, October 10th, when the official release is due, isn’t far off.
If you are interested in a user friendly Ubuntu, try LinuxMint 9.0 or higher. It is Ubuntu with the best GUI I have found for linux. I have never had to use the command prompt since using LinuxMint7,8, or 9…the past 18 months.
Unfortunately, Canonical has decided to drop support for i586 and i486-class CPUs. Even the VIA C3, which up through 10.04 was supported with the Ubuntu i686 kernel, won’t run 10.10.
Also, 10.10 is even worse than 10.04 on some systems with Unichrome display chips. X won’t start on a laptop I have with a Unichrome display controller.
For those used to running Ubuntu on such systems, I would recommend switching to the stable version of Debian – mainly because that still runs on such CPUs and displays and is closely related to Ubuntu, so system maintainence is very similar.
Fedora dropped support for 486/586 systems over a year ago. A number of other distros have done the same.
Slackware still supports them – you have to specify a different kernel when booting the first install disc.
Anyhow Debian provides the best match in terms of features and system configuration. I hope this continues to be the case.
Quick question for you regarding Pandora… I have been running it in WINE and it works pretty well. I didn’t think to try any other way, how did you install Pandora?
Pandora Desktop definitely supports Linux, but you have to subscribe to their relatively inexpensive “Pandora One” premium service. You can read more about (and see some screenshots of) installing Pandora Desktop on Ubuntu here: http://linuxtrends.com/linux-mint-tastier-ubuntu/
if your on ubuntu check out pianobar it is a command line pandora player that cuts out comercials and the monthly limit with free accounts. you can install it from synaptic