An in-depth Galaxy Note 10.1 review
Last updated Dec 12, 2012 — 36429 views [Updated Jan 24, 2013] — I recently spent a month using Samsung’s new Galaxy Note 10.1 tablet, running Android 4.0. Let’s find out what the tablet’s “Note” rather than “Tab” designation means, and how it compares to its less-expensive sibling, the Galaxy Tab 10.1, and to Google’s Nexus 10.
[Updated Jan 24, 2013] — I recently spent a month using Samsung’s new Galaxy Note 10.1 tablet, running Android 4.0. Let’s find out what the tablet’s “Note” rather than “Tab” designation means, and how it compares to its less-expensive sibling, the Galaxy Tab 10.1, and to Google’s Nexus 10.



Meet the Galaxy Note 10.1
(click images to enlarge)
What’s special about the Galaxy Note 10.1?
When I heard about this new 10-inch Samsung tablet with pen capabilities, my initial reaction was to wonder why I’d want a tablet that packs a snap-in stylus and comes with a handful of pen-enabled apps.



Some Galaxy Note 10.1 pen capabilities
(click images to enlarge)
Now, after playing with its pen capabilities a bit, I doubt that I would ever actually use the pen features, other than to demonstrate them to friends and fellow geeks. But pen features aren’t the only innovations that Samsung baked into the Galaxy Note 10.1.
Multiwindowing Android extensions
The Galaxy Note 10.1’s Android 4.1.2 firmware update provided a pumped-up version of Samsung’s proprietary TouchWiz user interface, featuring expanded multiwindow and multitasking Android capabilities relative to the tablet’s earlier firmware. In particular, the Galaxy Note 10.1 now supports two multiwindow app display modes, and can run as many as 16 multiwindow-enabled apps simultaneously on a single screen.
Each of the tablet’s multiwindow-enabled apps can be operated in three viewing modes: full screen, dual view, and cascade view, as shown below.
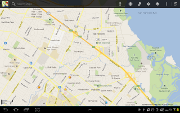 Fullscreen view |
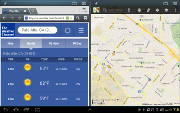 Dual view |
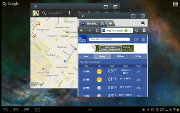 Cascade view |
| (click images to enlarge) | ||
To accomplish this, Samsung added a multiwindow app framework to its proprietary Android “TouchWiz” user interface, and jiggered a variety of Android apps to support the framework. Currently, there are 18 multiwindow-enabled apps, spanning browser, email, contacts, calendar, alarm, calculator, YouTube, video player, office suite, and other frequently-used functions. Presumably, the list will grow over time; in fact, hackers have already figured out how to add their own.
Running multiwindow apps
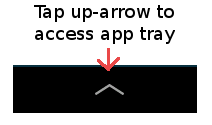 Multiwindow apps can be launched in the normal manner, from the homescreen or All Apps screens, in which case they initially run in fullscreen view, just like normal Android apps. Alternatively, the multiwindow apps can be launched from a pop-open “multi window apps tray” located at the bottom of any screen.
Multiwindow apps can be launched in the normal manner, from the homescreen or All Apps screens, in which case they initially run in fullscreen view, just like normal Android apps. Alternatively, the multiwindow apps can be launched from a pop-open “multi window apps tray” located at the bottom of any screen.
The apps tray opens up when you tap the up-arrow in the middle of the screen’s lower panel. The screenshot below shows what the multiwindow apps tray looks like after it’s been opened up.

Multiwindow apps tray
(click image to enlarge)
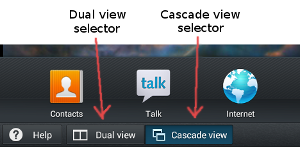 (click to enlarge) |
Two buttons at the lower-left of the apps tray select whether apps launched from the tray begin in dual- or cascade-view. Multiwindow apps that are already running will switch one view to the other when the tray’s view mode setting is changed.
Manipulating multiwindow apps
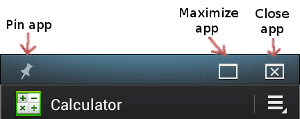 (click to enlarge) |
When they are running in either cascade- or dual-view mode, multiwindow apps have three control widgets along their top border, as shown on the left.
Here’s how those controls are used:
- Tap the “pin” widget to pin the app in the foreground; after it’s tapped, it turns green.
- Tap the empty square widget to maximize the app; this places it in fullscreen view mode.
- Tap the square-with-X widget to close the app.
You can also resize and reposition multiwindow apps. For apps in cascade-view mode…
- Press-drag the app’s top panel to move the app around on the screen.
- Press-drag one of the app’s borders horizontally, vertically, or diagonally to resize the app’s window.
And, for apps in dual-view mode…
- Swipe the app’s top panel to the right or left to swap its position with the other dual-view app.
- Press-drag the border between two dual-view apps to the left or right to adjust the two app-areas relative width.
Launching multiwindow apps the normal way
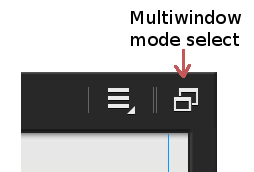 When you launch a multiwindow-enabled app from an icon located on a homescreen or All Apps screen, it runs in fullscreen view, just like a normal Android app. However, once it’s running, you can move it into multiwindow view mode by tapping the multiwindow widget in its upper-right corner (shown on the left). At that point, it will go into cascade- or dual-view format, depending on the current view selection setting in the multiwindow apps tray.
When you launch a multiwindow-enabled app from an icon located on a homescreen or All Apps screen, it runs in fullscreen view, just like a normal Android app. However, once it’s running, you can move it into multiwindow view mode by tapping the multiwindow widget in its upper-right corner (shown on the left). At that point, it will go into cascade- or dual-view format, depending on the current view selection setting in the multiwindow apps tray.
Current set of 18 multiwindow apps
The screenshot below shows the launcher-icons for the 18 multiwindow apps that were included in the Galaxy Note 10.1’s recent Android 4.1.2 firmware update.
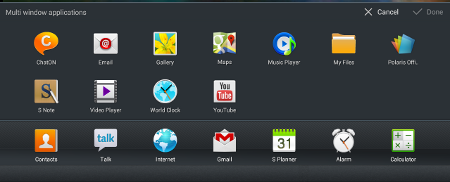
Samsung’s current set of 18 multiwindow apps
(click image to enlarge)
The screenshot above shows the multiwindow apps tray in “edit mode,” with which you can determine which apps you want to appear in the tray. To accomplish that, you tap the icons in the tray to move them to the upper area, after which they are hidden from the tray; or tap the ones in the top area to move them down to the tray. You can also drag icons around in the tray to change their position.
Multiwindow apps demo
The YouTube video below demonstrates the Galaxy Note 10.1’s new multiwindowing capabilities, based on its Android 4.1.2 firmware update.
Whither multiwindowing?
The new multiwindow features in Samsung’s Android 4.1.2 update for the Galaxy Note 10.1 push Android’s user interface into new territories, adding Windows-like capabilities that are sure to delight many users — and aggravate others.
From a practical point-of-view, I don’t find Samsung’s multiwindow apps to be of much interest, other than for a few pop-up functions such as a calculator, alarm clock, or other occasional use. That’s because I make a habit of organizing my tablet’s homescreen — as shown below — such that any tool or app can be launched in a tap or two.
Clearly, Samsung has been pushing the Android OS envelope, and it will be interesting to see if any of these innovations eventually get integrated into the standard Android OS.
Back to basics
Whether or not you care about its fancy drawing or enhanced multi-windowing capabilities, the Galaxy Note 10.1 turns out to be a highly capable, well designed Android tablet.
Overall, it’s a full-featured, high-performance 10-inch Android tablet with a bright, hi-res IPS (in-plane switching technology) display. The tablet’s computing engine is based on a Samsung Exynos 4412 system-on-chip processor, which contains a quad-core 1.4GHz ARM Cortex-A9 CPU supplemented by a quad-core ARM Mali-400 GPU. Memory resources include 2GB of RAM, 16 to 64 GB of flash storage, and a microSD slot for user-added removable flash.
From the hardware perspective, the Galaxy Note 10.1 overshadows its lower-cost Galaxy Tab 2 10.1 sibling in several ways:
- Significantly faster processor
- Double the RAM
- Available with up to 64GB internal flash
- Higher resolution front and rear cameras
- Next generation Bluetooth (v4.0)
The table below provides a more detailed comparison between Samsung’s two 10-inch Android tablets.
| Galaxy Tab 2 10.1 | Galaxy Note 10.1 | |
| Processor | 1.0GHz dual-core | 1.4GHz quad-core |
| RAM | 1GB | 2GB |
| Internal flash | 16GB | 16/32/64GB |
| microSD expansion | yes | yes |
| OS | Android 4.0 | Android 4.0 |
| Apps market | ||
| Display | 1280×800 | 1280×800 |
| Front camera | 0.3MP | 1.9MP |
| Rear camera | 3MP | 5MP |
| Video output | yes | yes |
| WiFi | yes | yes |
| Bluetooth | v3.0 | v4.0 |
| GPS | yes | yes |
| Battery | 7000 mAh | 7000 mAh |
| Size (in.) | 10.1 x 6.9 x 0.4 | 10.3 x 7.1 x 0.4 |
| Weight | 21 oz | 21 oz |
| Price (*) | $350 (16GB) | $500 (16GB) $550 (32GB) |
To see how the Galaxy Note 10.1 compares to some other popular 10-inch Android tablets, including the Google Nexus 10 and Lenovo IdeaTab S2110, check out our 10-inch Android tablet smackdown.
Out-of-box user experience
Now let’s take a look at how the Galaxy Note 10.1 appears when you unpack it and boot it up for the first time. The sets of screenshots below show the tablet’s out-of-box homescreens, homescreen widgets, pre-installed apps, and default folder function.
Default homescreens…


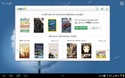


Default homescreens
(click images to enlarge)
Default widgets…
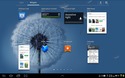
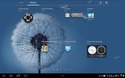
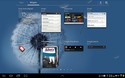
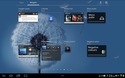
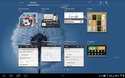
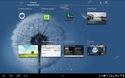
Default widgets
(click images to enlarge)
Pre-installed apps…
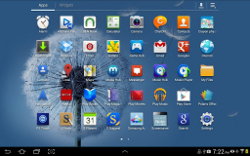

Pre-installed apps
(click images to enlarge)
Default folder function…

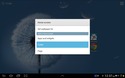





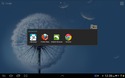
Default folder function
(click images to enlarge)
Customizing and tweaking
If you’ve read my other Android tablet reviews, you’ll already be familiar with the steps I go through to configure and customize my Android tablets. These include…
- Installing about 200 favorite Android apps
- Installing an alternative homescreen folder function
- Installing an alternative onscreen keyboard
The screenshots in the next three sections demonstrate the results of performing that process on the Galaxy Note 10.1.
Bulking up on apps
After setting the tablet’s homescreen wallpaper to my favorite nebula image, I loaded it up with about 200 of my favorite Android apps. In the App Drawer screenshots below, you can see the app-launchers for all the apps that now reside on the tablet, including both pre-installed apps and those that I added.

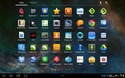
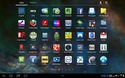
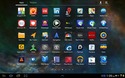

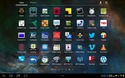
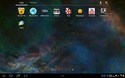
Contents of the tablet’s App Drawer pages
(click images to enlarge)
For brief descriptions and demonstrations of many of the apps I installed on the Galaxy Note 10.1, visit DeviceGuru’s Favorite Android apps screenshot tour.
Getting organized
Next, I used the Android Folder Organizer app to organize all the apps I just installed into folders, and to build a single primary homescreen from which I could launch any of the tablet’s 200+ apps with one or two taps. Folder Organizer provides many more features and much greater flexibility than the default folder function that comes on the Galaxy Note 10.1. Using it, you can create customized folders, app launchers, and bookmarks, and assign standard or custom icons to each.
The finished result, thanks to Folder Organizer, was a single primary homescreen having 15 folders, 46 app launchers, and three widgets. The screenshots below show the tablet’s primary homescreen and its lockscreen.
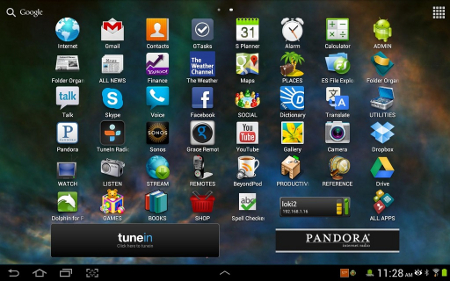
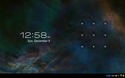
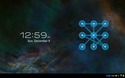
Tweaked primary homescreen (upper) and lockscreen (lower)
(click images to enlarge)
The screenshots below show the contents of the tablet’s 14 apps-by-category homescreen folders, which I label with all-upper-case names so it’s easy to tell folders from app-launchers on the homescreen.
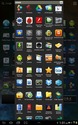
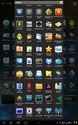
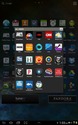
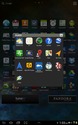
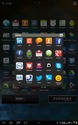
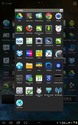
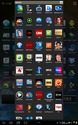
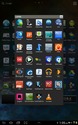
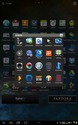
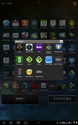
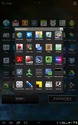
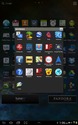

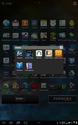
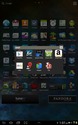
Contents of the homescreen folders
(click images to enlarge)
Keyboard alternatives
One great feature of Android is that you can install alternative onscreen keyboards. Samsung has already substituted its own Samsung Keyboard for the standard Android keyboard; the Samsung alternative has much in its favor, including a stylish appearance and a pen-enabled handwriting recognition option. However, I still prefer the alternative Hacker’s Keyboard over both the Samsung and standard Android virtual keyboards, based on its inclusion of cursor positioning keys, Function keys, and specialized keys such as Ctrl and Esc. The two keyboard alternatives are demonstrated in the screenshots below.
Samsung Keyboard…
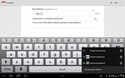

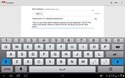
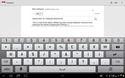
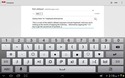

Samsung Keyboard demo, including handwriting recognition
(click images to enlarge)
Hacker’s Keyboard…

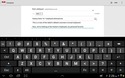

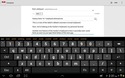
Hacker’s Keyboard demo
(click images to enlarge)
Google Voice Typing…
And then there’s the excellent Google Voice Typing capability that’s built into Android 4.x. It can go along way toward easing and accelerating the process of entering text on your tablet — just be sure to proof read what it types, since some potentially embarrassing goofs will occasionally occur!
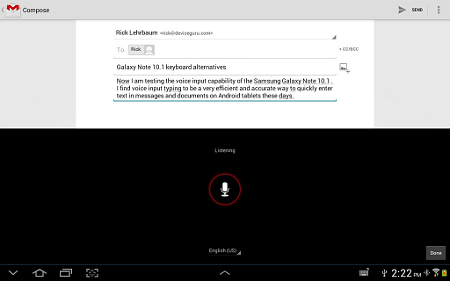
Google Voice Typing demo
(click image to enlarge)
Bluetooth keyboards…
Despite all these virtual keyboard alternatives, I much prefer typing with a Bluetooth keyboard when I’m seated at a table or desk. Here are two keyboards that I’ve used successfully with the Galaxy Note 10.1.


Using a Bluetooth keyboard: Logitech (left); Zagg (right)
(click images to enlarge)
The keyboards shown above are the Logitech Android keyboard and the Zagg ZaggKeys Flex. Both work well.
The bottom line
So what’s my overall impression of the Galaxy Note 10.1, after using it for several weeks and comparing it to several other 10-inch Android tablets?
Here’s a list of the Galaxy Note 10.1’s principal pros and cons…
- Pros:
- Quad-core 1.4GHz apps processor delivers snappy performance
- Bright, wide-angle IPS (in-plane switching) display
- Decent sound quality/volume through the front-facing speakers
- Decent cameras and user-friendly photography app; LED flash, too
- Innovative multi-windowing support
- Serious pen-input hardware, plus several pen-aware apps
- MicroSD flash storage expansion
- Built-in universal IR remote
- Thin and lightweight
- Cons:
- 1280×800 display lags current expectations for a high-end tablet
- USB/power and video-out connections require Samsung-specific cables
On balance, the Galaxy Note 10.1 offers excellent performance and a market-leading set of features, with the exception of its 1280×800 display. To justify the tablet’s premium pricing you’d need to really care about its sophisticated pen-input capabilities. Otherwise, the Galaxy Note 10.1 is overpriced relative to the Nexus 10, which boasts a gorgeous 2560×1600 (300ppi) IPS display.
If Samsung plans to continue offering a line of high end, pen-oriented Android tablets, the company needs to upgrade the line’s display resolution asap. That said, I wouldn’t be surprised to see the arrival of a “Galaxy Note 2 10.1” early in 2013, followed by a price reduction of today’s model by about $100, bringing it line with other current 10-inch Android tablets.
Further information
For more details on the Galaxy Note 10.1, including full specs and further descriptions of its pen and multi-windowing capabilities, visit these pages on Samsung’s website:
Multiwindow apps support The Galaxy Note 10.1 also sports a pumped-up version of Samsung’s proprietary TouchWiz user interface, with newly added split-screen multitasking capabilities. Currently available on a limited set of apps, Multiscreen mode places two such apps side-by-side on the screen, so that both apps are running on the screen simultaneously. Multiscreen Apps… Six Multiscreen Apps currently come with the Galaxy Note 10.1: Internet (the tablet’s default browser); Email; Gallery; Polaris Office; S Note; and Video Player. Surprisingly, Samsung’s S Planner calendar/tasks app currently is not a Multiscreen App; however, the company is likely to grow its family of Multiscreen apps on an ongoing basis, so S Planner may not be far behind. Here are some screenshots showing the Galaxy Note 10.1’s Multiscreen capability: 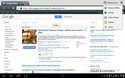 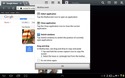 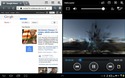 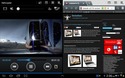 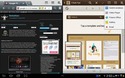 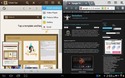 Multiscreen lets you view two apps at once, side-by-side (click images to enlarge) Mini Apps… In addition to the new Multiscreen feature, the Galaxy Note 10.1 builds on Samsung’s proprietary pop-up Mini Apps capability, which debuted on the Galaxy Tab 10.1’s August 2011 TouchWiz update. Mini apps are launched from an up-arrow that’s always present in the middle of the bottom panel on the tablet’s display. Once launched, each Mini app occupies a small portion (perhaps 30%) of the screen, can be repositioned in front of whatever else is on the screen, and remains in the foreground until you close it. 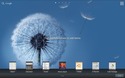 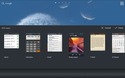   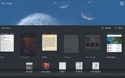 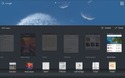  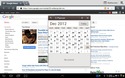 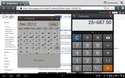  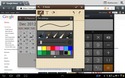 Mini apps can be moved around in front of normal apps (click images to enlarge) Video Pop… There’s yet another proprietary multi-windowing function on the Galaxy Note 10.1, dubbed “Video Pop.” Currently this feature is exclusive to the tablet’s non-standard default Video Player app. In the screenshot below, you’ll find the Video Pop launch widget directly to the left of the Multiscreen mode activation widget. 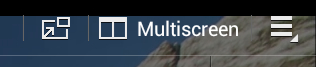 The “video pop” widget is the one on the left If you play a video using the tablet’s default Video Player app, and then tap the app’s Video Pop widget, the video window gets converted into what essentially is a video Mini App, except unlike the tablet’s official Mini Apps, the resulting foreground mini video window can be resized using pinch-to-zoom methods; also, the mini video window vanishes when the video finishes playing. The screenshots below demonstrate the Galaxy Note 10.1’s innovative Video Pop feature. 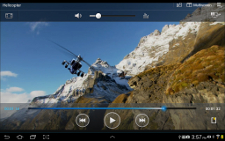 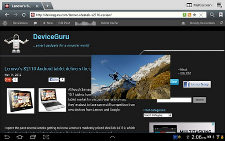 “Video pop” creates a resizeable foreground video Mini App Cool, eh? But here too, I doubt that I would ever actually use the tablet’s Video Pop capability, in light of how easy it is to switch among apps in the standard Android manner. Multitasking madness? As you can see, Samsung’s latest TouchWiz UI offers three distinct — and non-standard — ways to simultaneously view multiple, concurrently-running apps. With what’s available today, you could load up the Galaxy Note 10.1’s screen with eight Mini Apps, two side-by-side multiscreen apps, and a Video Pop all at once. Are you feeling dizzy imagining all that multi-windowed multitasking? The screenshot below shows how it actually looks on the tablet. 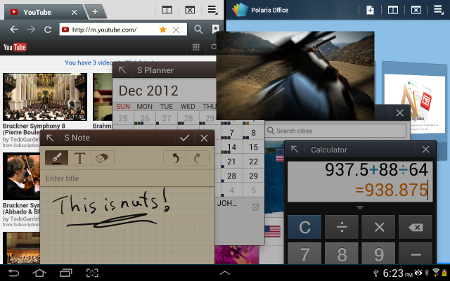 Two Multiscreen Apps, eight Mini Apps, and a Video Pop (click image to enlarge) The trouble is, the Galaxy Note 10.1’s multi-windowing features aren’t part of Android’s standard infrastructure. Currently, there are only eight Mini Apps, five Multiscreen apps, and one Video Pop app, and the three types of apps are activated in three different ways:
|
| Be sure to check out DeviceGuru’s continually updated Android tablet comparisons: |
I have been going crazy because my screenshot icon, normally displayed as the 4th icon on the bottom of the screen has been replaced by the icon the launchs list of all applications. In addtion, and now based on what I saw listed in your screen shots is related, the icon the roughly looks like | | | with a line across the top and bottom in missing from all my applications. There was one screen you refered to that had a “Don’t ask me again” button. I need to figure out a way to get that window displayed again so I can answer the questions again and get my icons back the way they were. Please tell me you know what I am talking about because I have spent hours scouring the web and your review comes the closest to mentioning what has happned to me. Thanks in advance.
No problem: Settings > Display > Quick launch…
… then select “Screen capture”
What is the name of the widget bar that appears under the time one in the system tray menu? Can I modify it in any way?
thx
Wayne
I’m not sure what you’re referring to. Please describe it. Thanks.
In the group of pictures labeled “Default homescreens”, it appears in the last one.
Wayne
When you tap on the time in the bottom right of this screenshot…
https://deviceguru.com/files/gnote10-defaulthomescreens-04.jpg
It opens up the status & notifications panel that is shown in the lower right of this screenshot:
https://deviceguru.com/files/gnote10-defaulthomescreens-05.jpg
The status/notifications panel shows what you see in the second of those screenshots, plus system notifications regarding app updates, firmware updates, etc. The panel’s contents are generated automatically by the system. Some apps provide a configuration option to include an icon in the status/notifications panel for quick access to the app. The status/notifications panel closes when you touch any other part of the screen.
This particular arrangement is unique to Samsung’s TouchWiz user interface. On more standard Android implementations, such as the Nexus 10, the info is divided between two panels that dropdown from the upper border of the screen. You can see the Nexus 10’s implementation in the group of “Default Homescreens” in this DeviceGuru review:
https://deviceguru.com/google-nexus-10-review
Thank you very much. Perfect. How do I get the | | | (with horizontal bars top and bottom) icon back? I did something and have lost it. No matter what I do I can’t get it back. I have scoured the web and nothing. Your site was the closest one that even discussed the subject in any detail.
I am hoping that when I am able to get icon back I also will be able keep the clipped portion of screen shot to stay on the screen so I can drag it to the S-Note as I did before things changed. Thanks in advance.
Sorry, I can’t figure out what icon you’re referring to. Can you describe where it is located on one of the screenshots in this article?
In the section on video pop there is a little screen shot and it is the icon to the left of Multiscreen
You have the firmware update to android 4.1.2?
Yes. I think that may be where the change occurred. I read that this firmware upgrade caused some changes and this may be the result.
So your “problem” is that Samsung’s firmware update to Android 4.1.2 completely revamped the TouchWiz multiwindow function. One change was to the multiwindow mode widget, in the upper right corner of multiwindow-enabled apps.
Specifically, it changed from the rectangular widget (with a vertical line down its middle) shown here…
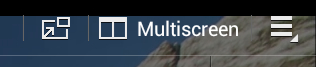
to the one shown here…
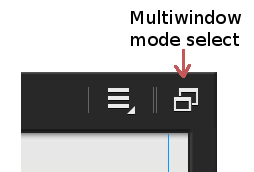
That change was made because in the post Android v4.1.2 update TouchWiz, there are two different multiwindow modes: cascade-view and dual-view. You set the desired mode as described in the section of this post that follows the heading, “Launching multiwindow apps the normal way.” Also I suggest watching the brief YouTube demonstration that accompanies this post.
Thank you so much confirming this for me. I have spent many hours attempting to find it and now know why I can’t. I assume that is also why my clipped screenshot no longer stays on the screen so I can drag it onto my S-Notes, but must paste it to get it there. At least I have most of what I used to do back. I appreciate your including the link to the demo in your response. Very nice.
BTW: I am now playing around with the Hacker keyboard. I have been using the Swift 3 for Tablet, but find it duplactes keys in S-Note, so have been looking for an alternative.
I’ve seen in dual screen mode where you are able to screenshot just one app, not the entire screen. You can see this done in the following note taking link https://www.youtube.com/watch?v=ZTiCErW6jxg&feature=youtube_gdata_player I cant figure out how to do this.
Hold the button on the S-Pen and press and hold it on the side of the dual screenthat you want a screen shot. Then a crop button appears in the title bar. This is the screen shot. You can also touch the crop button and take a partial cropped image to your specified need. You can then save it, or you can drag it to an app that supports copy/paste. Just tried and it worked like a charm…
Thx for all the usefull information. You maybe able to provide some more help. I have quite a number of photo folders. Using the file browser these are in perfect alphabethical order. In gallery however the ‘albums’ come up in almost random order. I cannot find a possibility to change this.
Kind regards,
Peter
Help please.
I have down loaded ice-cream sandwich app on my Galaxy Note 10.1, but I do not like it and want to return to the original settings of the Galaxy Note -default settings. How can I do this and can I do it without losing apps already downloaded, as well as photos etc….?
The other info has been very useful.
Many thanks
Paula
Please clarify: Are you saying you downloaded/installed the latest Galaxy Note 10.1 firmware update, but now you want to revert to the prior firmware version?
One thing worth mentioning that I don’t see above is that the handwriting recognition is amazing! SO much so that I use the writing pad in place of the inbuilt keyboard.
Getting full time access to it though is not intuitive. You have to open either YouTube or the google app store and place your cursor inside the search box. That will cause the keyboard to open. Next to the Spacebar, where the microphone normally is, is a pen icon. click that and you will get the writing pad. Once you got it, it will show up automatically Whenever you want to input text. That said, if you have to enter a password, Note reverts back to the keyboard.
Full disclosure: you may not be offered the writing pad if the pen is is docked. I honestly don’t know one way or another because I lost my original S-Pen a Couple weeks after I got the tablet and the replacement doesn’t fit in the dock. OTOH the replacement does come with a case that gives it the weight and Size of q well made writing instrument,
Full disclosure 2: This entire comment was written with the pen. Typos (for lack of a better word) have been corrected. Conversion errors have not,
Full disclosure 3: I have shaky hands.
How do I install JavaScript on the galaxy 10.1 note?
for the life of me i cannot change the contact icon to a photo, my wife could do it with her huawei droid 3.3 yet my 10.1 tablet (GT-N8000 4.1.2) wont let me? is there a customization app anywhere for this? any help greatly appreciated.
Great article, learned some things I didn’t know. Thanks!
There is, however, something that keeps bugging me when I am on the internet with my tablet. I came to notice that since the last jellybean software update, I cannot seem to open up certain links on websites. Regular links work just fine, but some buttons (such as “show” buttons which display hidden info) just won’t interact anymore.
Do you know if, and how to solve this problem? Thank you in advance.
I have been torn between a Surface RT and the Galaxy Note 10.1. I want a new tablet and the note 10.1 has caught my eye. The Surface RT I would like because it is a laptop and tablet, I plan on using either mostly for school which means I will need Word, Works, PowerPoint etc. and actually be able to type up a paper and save it to a thumb drive……is that possible on the Note 10.1?