An in-depth Galaxy Tab 2 7.0 review
Last updated Jul 5, 2012 — 40697 views [Updated Dec 10, 2012] — This post takes an in-depth look at Samsung’s Galaxy Tab 2 7.0, which hit the market about six months ago. In addition to a fairly detailed screenshot tour, we examine how the Samsung tablet’s features and specs compare to those of the 7-inch tablets recently introduced by Google, Amazon, and Apple.
[Updated Dec 10, 2012] — This post takes an in-depth look at Samsung’s Galaxy Tab 2 7.0, which hit the market about six months ago. In addition to a fairly detailed screenshot tour, we examine how the Samsung tablet’s features and specs compare to those of the 7-inch tablets recently introduced by Google, Amazon, and Apple.
Getting to know the Galaxy Tab 2 7.0
The photos below show the front and rear of the device in portrait mode. In the rear view, you can see the camera lens.
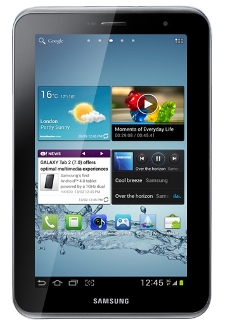

Samsung Galaxy Tab 2 7.0 front and back
(click images to enlarge)
The Galaxy Tab 2 7.0 was basically a minor redesign of the company’s prior 7-inch Android tablet, the Galaxy Tab 7.0 Plus. The key changes from the earlier model included:
- CPU clock rate reduced to 1.0GHz from 1.2GHz
- Internal flash reduced to 8GB from 16GB
- LED flash eliminated
- HDMI output eliminated
- Haptic feedback (vibration) eliminated
- OS upgraded to Android 4.0 from Android 3.2
- Polaris Office upgraded to 4.0 from 3.0
- Price reduced by $100
How the Galaxy Tab 2 7.0 stacks up
The table below shows how the Samsung Galaxy Tab 2 7.0, Google Nexus 7, Kindle Fire HD (7-inch), and iPad Mini stack up against each other from a features and specs perspective.
| Galaxy Tab 2 7.0 | Nexus 7 | Kindle Fire HD 7-inch | iPad Mini | |
| Processor | 1.0GHz dual-core | 1.3GHz quad-core | 1.2GHz dual-core | 1.0GHz dual-core |
| RAM | 1GB | 1GB | 1GB | 512MB |
| Internal flash | 8GB | 16/32GB | 16/32GB | 16/32/64GB |
| microSD expansion | yes | no | no | no |
| OS | Android 4.0 | Android 4.1 | Custom Android 4.0 | iOS |
| Apps market | Amazon | iTunes | ||
| Display resolution | 1024×600 | 1280×800 | 1280×800 | 1024×768 |
| Front camera | 0.3MP | 1.2MP | 1.2MP | 1.2MP |
| Rear camera | 3MP | no | no | 5MP |
| Video output | no | no | yes | yes |
| WiFi | yes | yes | yes | yes |
| Bluetooth | v3.0 | v3.0 | v3.0 | v4.0 |
| GPS | yes | yes | no | no |
| Battery | 4000 mAh | 4325 mAh | 4400 mAh | 4400 mAh |
| Size (in.) | 7.6 x 4.8 x 0.4 | 7.8 x 4.7 x 0.4 | 7.6 x 5.4 x 0.4 | 7.9 x 5.3 x 0.3 |
| Weight | 12 oz | 12 oz | 14 oz | 11 oz |
| Price | $200/8GB | $200/16GB $250/32GB |
$200/16GB $250/32GB |
$330/16GB $430/32GB $530/64GB |
Although the iPad Mini is included in the comparison table, bear in mind that the Apple and Android tablets run entirely different operating systems. Any realistic tablet comparison can’t just be about hardware, but tabulating software tradeoffs would be like trying to summarize the pros and cons of the world’s great religions. And as with religion, debates about OSes tend to get very personal!
Initial setup and configuration
When you first turn on the Galaxy Tab 2 7.0, you’re presented with a quick series of easy-to-understand setup screens, as shown in the screenshots below.
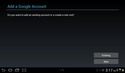
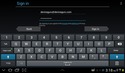
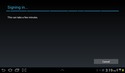
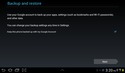
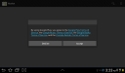
Galaxy Tab 2 7.0 setup wizard
(click thumbnails to enlarge)
Once the setup process is completed you can add apps, widgets, or folders to the tablet’s homescreens, and you can increase or decrease the number of active homescreens. It’s easy to change the homescreen and lockscreen backgrounds by long-pressing a blank area of the homescreen and selecting one of the options presented (Gallery, Live wallpapers, Wallpapers). I have a favorite NASA nebula image that I always use.
Although you can’t substitute custom images for folders, the folder function lets you drag as many app launchers into a folder as you want. The folders display up to 12 icons at a time in portrait mode, or 16 in landscape mode, and you can scroll them to see any others beyond that quantity.
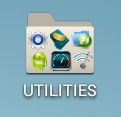
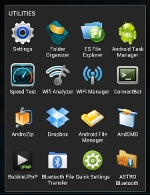
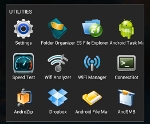
Adding simple folders to the homescreens is a snap
Transferring files
It’s easy to transfer files to and from the Galaxy Tab 2.1. The easiest method is by pluging the USB end of the tablet’s charging/interface cable into a PC or Mac and simply draging/droping files to or fro by means of the Windows or Mac file manager. Other ways to transfer files include:
- Using a microSD card, plugged into the tablet’s convenient expansion slot.
- Using DropBox, Google Drive, or some other cloud storage service.
- Using Bluetooth, porovided your desktop or laptop system supports Bluetooth.
- Using a UPnP or Windows share on your local network.
Samsung’s Galaxy Tab 2 devices also support the emerging WiFi Direct standard, however it’s not widely supported yet.
Yet another method involves the use of Samsung’s USB socket adapter (pictured below), which plugs into the multipurpose connector on the bottom of the tablet and provides a USB device socket that can be used with USB peripherals such as thumbdrives. You can even use the USB socket adapter for connecting external peripherals such keyboards and mice, but unfortunately printers are not supported.


Using a thumbdrive via Samsung’s USB socket adapter
(click images to enlarge)
Customizing the tablet’s homescreens, launchers, and folders
Although the tablet’s Android 4.0 OS includes a basic homescreen folder capability, as discussed above, I greatly prefer the highly flexible and full-featured Folder Organizer app, which is available free from Google’s Android apps market.
A few advantages of Folder Organizer over the tablet’s default folder function are that you can put both app-launchers and bookmarks in folders; you can assign custom icons to folders, app-launchers, and bookmarks; and there are multiple options for how the items within folders are sorted (most-used, alpha-sorted, etc.). All-in-all, Folder Organizer can create a much more personalized result.
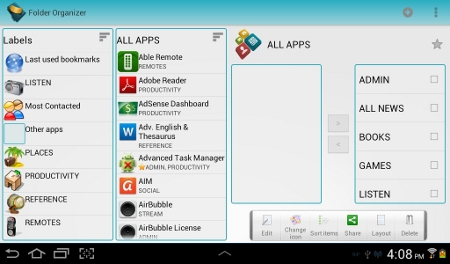
Folder Organizer helps you organize and customize your homescreen folders and launchers
(click image to enlarge)
The screenshot below shows the tablet’s finished homescreen, which contains 16 folders, 13 app-launchers, and one widget, which provides one- or two-click access to all 150+ apps installed on the device. Note that I use custom icons for folders, for easy identification; additionally, I capitalize their names to distinguish them from app-launchers and bookmarks.
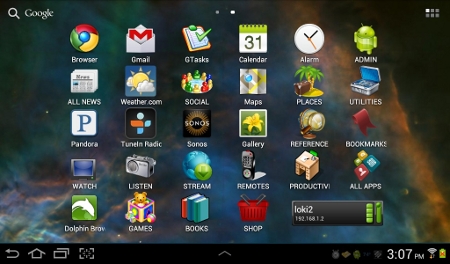
Any of over 150 apps can be launched in 1 or 2 clicks from this single homescreen
(click image to enlarge)
The following screenshots show the contents of 14 of the completed homescreen’s 16 folders. The other two contain “all apps” and “all bookmarks.”

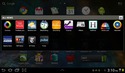
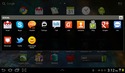
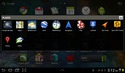
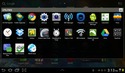
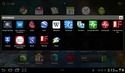
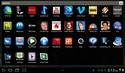
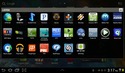
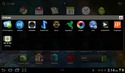

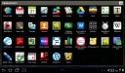
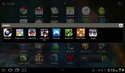
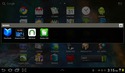
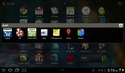
These 14 homescreen folders provide instant access to over 100 apps
(click thumbnails to enlarge)
Getting productive
In case you were wondering, yes, you really can do “real work” on the Galaxy Tab 2 7.0, particularly given its ability to be used with external Bluetooth or USB keyboards.
Samsung bundles Polaris Office version 4.0 with the tablet. In addition to that, I added Office Suite Pro, which at the time was on sale for 99 cents in Google’s Android app market. Both apps let you read, edit, and create Microsoft Office-compatible text, spreadsheet, and presentation documents, and both give you the ability to access and store your documents on DropBox and Google Drive cloud storage.
The screenshots below offer a glimpse of each app’s capabilities.
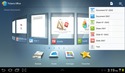
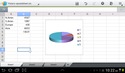
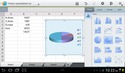
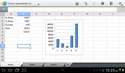
Polaris Office 4.0
(click thumbnails to enlarge)
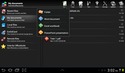

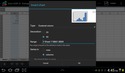
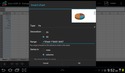
Office Suite Pro
(click thumbnails to enlarge)
Another useful mobile productivity app is LogMeIn, with which you can access remote Windows desktops and even run Windows programs remotely. The screenshots below show the Galaxy Tab 2 7.0 being used for creating an Open Office spreadsheet and browsing the Web in Firefox on a remote Windows 7 desktop.
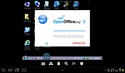

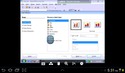
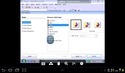
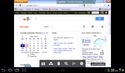
Using LogMeIn to remotely access a Windows 7 desktop
(click thumbnails to enlarge)
You can see the names of the other 33 productivity apps located on the tablet in the screenshot below, which shows the contents of the homescreen’s Productivity folder.
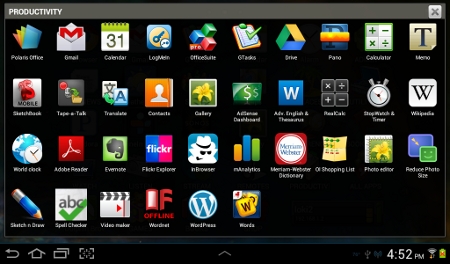
Productivity apps installed on my Galaxy Tab 2 7.0
(click image to enlarge)
Keyboard options
With its crisp, bright screen, the Galaxy Tab 2 7.0 is a super tool for consuming content relating to both work and leisure interests. However, the relatively small onscreen keyboards of 7-inch tablets tends to limit the speed and accuracy with which you can generate documents or write emails. Mercifully, there multiple ways to surmount this problem on the Galaxy Tab 2 7.0.
The best solution is to add a generic or Android-specific external Bluetooth keyboard, such as the one shown in the left photo below (photo source).


Using the tablet with a Bluetooth or USB-wireless keyboard
(click images to enlarge)
Alternatively, you can connect most any USB-interfaced mobile keyboard via the tablet’s optional USB socket adapter. The photo on the right, above, shows the tablet being used with an HP wireless mini keyboard, interfaced via the keyboard’s tiny USB wireless adapter (click the image to see more detail). One nice aspect of the HP mini keyboard is its inclusion of a tiny trackball in its upper right-hand corner.
You can also install alternative keyboards via apps from Google’s Android market. The Hacker’s Keyboard, shown below, adds cursor keys, an escape key, and a mode with function keys and a numeric keypad.
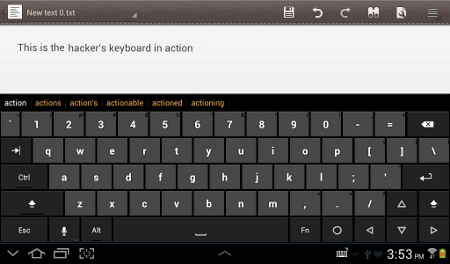
The Hacker’s Keyboard adds cursor keys, an escape key, and more
(click image to enlarge)
Another alternative text entry method is “Google Voice typing,” which works surprisingly well. You can launch that mode from the microphone icon in the bottom row of the Hacker’s Keyboard. Speak slowly and clearly, and it can really speed up your text entry on the tablet.
What else is this tablet good for?
Although I’ve focused primarily on setting up and configuring the Galaxy Tab 2 7.0 for productivity purposes, there’s a whole lot more you can do with it, as you’ll see by examining the contents of the 14 homescreen folders shown in earlier.
For more details on the many other tricks the tablet can perform, check out the comprehensive Galaxy Tab 2 7.0 screenshot tour that accompanies this review. There, you’ll find more than 300 screenshots showing apps for: device control and file management; watching or reading the latest news; viewing movies and TV episodes; enjoying your favorite music genres and Internet radio; keeping up with the latest news; text messaging and voice/video communications; social networking; reading ebooks; playing games; …and lots more.
Galaxy Tab 2 7.0 Screenshot Tour Index…
The list below provides quick access to the screenshots in the tour by category. Be sure to return here for the remainder of this article, which includes a summary of the pros and cons of the device along with some general conclusions.
- Initial home screens and folder function
- Tweaked home screens and folders
- Device & file management apps
- Keyboard alternatives
- Mail, calendar, contacts, & messaging
- Productivity apps
- Maps & navigation
- Streaming multimedia from the web
- Streaming multimedia from network shares
- Reading ebooks
- Taking photos
- Exploring Earth and Sky
- Device initialization and configuration settings
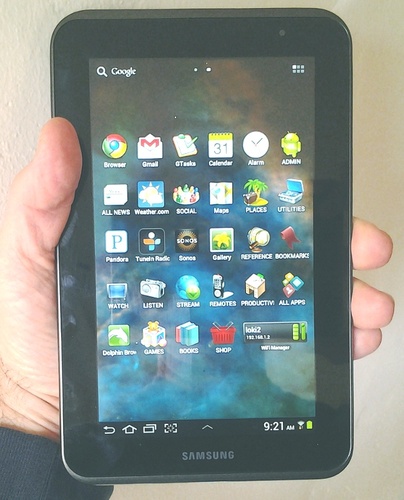
Samsung’s Galaxy Tab 2 7.0 is easy to hold in one hand
(click image to enlarge)
The bottom line
In my judgement, the Galaxy Tab 2 7.0 has a lot going for it. Here’s a quick rundown of its pros and cons…
Pros:
- Inexpensive for a tablet
- Lightweight, compact, thin
- Bright, crisp, high-resolution (1024 x 600) capacitive touchscreen.
- MicroSD slot supports up to 32GB additional removable flash
- Adequate mic, speakers, and cameras
- Built-in GPS receiver
- Usable with USB and Bluetooth keyboard/mouse peripherals
- Easy USB or microSD data transfer without requiring special apps
- Full set of Google cloud services
- Supports Google’s Android apps market
- Full-featured browser; supports Adobe Flash
- Includes Polaris Office 4.0
- Decent speech recognition and text-to-speech
- Reasonably good active battery life; excellent standby life
Cons:
- 8GB of internal flash leaves a lot to be desired, but its microSD slot can help
- CPU performance lags that of the newer tablets
In conclusion, despite having been around for about six months, the Galaxy Tab 2 7.0 still compares favorably, given its currently discounted price, with the recently introduced 7-inch tablets from Google, Amazon, and Apple. It’s a great mobile companion for both work and pleasure.
On the other hand, if you don’t need to take pictures using your 7-inch tablet (maybe your smartphone has a decent built-in camera?), the Google Nexus 7 16GB model might be a better choice based on its higher resolution display and higher performance CPU.
Further information
For further details on the tablets discussed in this post, go here:
- Galaxy Tab 2 7.0: Samsung product page
- Google Nexus 7: In-depth DeviceGuru review
- Kindle Fire HD (7-inch): Amazon product page
- Apple iPad Mini: Apple product page
| Be sure to check out DeviceGuru’s continually updated Android tablet comparisons: |
Wonderful comparison.
Very good help in decision making.
Thank you guru
Excellent comparison. I’m having Samsung Galaxy 7.0 Reloaded soon. How does compare with Blackberry, ipad and Nokia Lumia?
Great comparison! Awesome. Easy to understand. I just got one as a gift. I am comparing if I should open the seal and use it or I can add more $ and exchange with a better one. How does it compare with Samsung Galaxy S3?
I guess the real question is whether you want a phone that can be used as a mini-tablet, or a mid-sized tablet. I like the 7-inch Galaxy Tab 2 7.0 (and also Galaxy Tab 7.0 Plus) a lot, but I tend to use either my Galaxy S smartphone (when on the go) or my Galaxy Tab 10.1 when I want the convenience of a real tablet. Sounds like you might rather have the phone, but only you’d know that. The S3 seems interesting from its early reviews. On the other hand, upgrading to the Galaxy Tab 2 10.1 could also be a desirable alternative — although it may be under an injunction at the moment, thanks to Apple’s legal wranglings.
Samsung Galaxy: Great comparison thanks really helped decision making. Question: Can the galaxy plug into a projector and can a power point presentation be presented from it?
Unlike the Galaxy Tab 10.1, Galaxy Tab 2 10.1, and Galaxy Tab 7.0 Plus, the Galaxy Tab 2 7.0 does NOT provide HDMI output on its 30-pin multi-I/O connector. So there’s no way to connect its display video directly to a projector. I noticed that the table in this post had indicated “yes” for that feature, but I’ve just corrected that mistake.
The Tab 7.0 Plus had been available from numerous sources until recently, but it seems to be less widely available now. As of today, a web search turns up both new refurbished units in the $250-300 price range (refurbs can be found on Amazon).
Thanks for the review, now im more confident about buying this beauty. Can i use autocad viewer in this tablet or maybe sketch up?
I don’t know if you are referring to a specific Autocad viewer or sketch app, but there are several Autocad-related apps listed in the Google Play Android apps market. But based on the description of AutoCAD WS, which appears to be a FREE (!) app, you’ll be a happy camper. Here’s the AutoCAD WS description from its Google Play Android market listing:
“Experience the freedom of taking your designs with you — wherever you go. AutoCAD WS enables you view, edit, and share AutoCAD drawings with anyone, anywhere using your mobile device. Annotate and revise drawings in the office, in the field, or in a meeting. Work on designs without an internet connection, and easily open DWG, DWF, and DXF files directly from email. Simplify design creation, review, and approval using powerful, built-in social design collaboration tools. Unleash the power of AutoCAD design beyond the desktop with AutoCAD WS.”
i can not get adobe flash on my tablet. A java equivilent would be nice. Any ideas? Otherwise I might take my tablet back
Thanks Guru. This is very helpful! Disappointed to know about the lack of HDMI. What about A/V output through RGB cables? Is that possible from the Tab 2 to view the contents on a TV?
There’s simply no video out interface on the Galaxy Tab 2 7.0.
Hmmm… Adobe Flash should work. What version of Android does your tablet have running?
Thank you. Very clear and profesional reviw.
is the microsoft office compatible with samsung galaxy tab 2 7.0?
You can read, edit, and create MS Office compatible documents to a limited extent on the Galaxy Tab 2 7.0 using Polaris Office, which comes with the tablet, as discussed in this review.
You can see more about Office-compatible Android apps that work on the Galaxy Tab 2 7.0 in this DeviceGuru post.
Hi, I’ve been looking at the Note 10.1 and Samsung Tab 7. I prefer the 7.0 due to the smaller size being better for me. However, I need to be able to take photos, write notes on the photos and then email them off to my staff (or my staff to send me pictures, and I make notes on them and then send back). Can this be done? As I know the Note has installed Photoshop touch, adobe ideas and S Note. If I bought a stylus, would the 7.0 do the job for me? And could I install these Apps?
On the Galaxy Tab 7, you could install the free Photo Editor app and use that for adding notations to photos. I tried it, using my finger for input, and it worked but crudely. Unfortunately, I don’t have a stylus that works with the Galaxy Tab 7.
The Galaxy Note 10.1 comes with a sophisticated stylus and pen-input sensing system. It provides 1024 levels of pressure sensing, so it would work much better than the Galaxy Tab 7. But of course, it’s larger and heavier.
I can not get netflix to run properly on my Samsung tab 2 7″. I am using it at home. It works fine on the computer and tv (through the wii). I was not running netflix on either when trying it several times on the tablet. It loads, but the image is horrible. What do I do? Thanks
I read that Netflix had a problem with its media servers for a while today. Are you still having video quality problems?
Wow, you make really good reviews and comparissons. I just bought this tablet because my iPad 2 was stolen. Theres a huge dufference between iPad and this tablet. The mayor diference is the CPU performance, then the screen resolution and finally a not so comfortable onscreen keyboard.
Michelle,
I just got this tabket, but i already watch a movie without any problem. Maybe your issue is beacause of your internet speed.
Thank you for your review. It helps me to choose this galaxy Tab 2. I feel confident in making the right purchase.