An in-depth Nexus 7 review
Last updated Sep 10, 2012 — 12326 views [Updated Nov 30, 2012] – This highly detailed review introduces Google’s first Android tablet: the Nexus 7, made by Asus. After briefly comparing the device’s features and specs to those of several other leading 7-inch tablets, we’ll examine the Nexus 7’s Android 4.2 (aka “Jelly Bean”) user interface, and then demonstrate a selection of useful Android tools and apps for system management, communications, social networking, media streaming, entertainment, and productivity.
[Updated Nov 30, 2012] – This highly detailed review introduces Google’s first Android tablet: the Nexus 7, made by Asus. After briefly comparing the device’s features and specs to those of several other leading 7-inch tablets, we’ll examine the Nexus 7’s Android 4.2 (aka “Jelly Bean”) user interface, and then demonstrate a selection of useful Android tools and apps for system management, communications, social networking, media streaming, entertainment, and productivity.



Three views of the Google Nexus 7
(click images to enlarge)
Comparing the Nexus 7 to other leading 7-inch Android tablets
Wondering how the Nexus 7 stacks up against its principal competitors? The table below compares the key specs and features of the Nexus 7 to the Samsung Galaxy Tab 2 7.0 and Amazon’s two second generation 7-inch Kindle Fire models.
Key Specs: Nexus 7; Galaxy Tab 2 7.0; gen-2 Kindle Fire
| Google Nexus 7 | Samsung Galaxy Tab 2 (7.0) | Amazon Kindle Fire HD | Amazon Kindle Fire | |
| Processor | 1.3GHz quad-core | 1GHz dual-core | 1.2GHz dual-core | 1.2GHz dual-core |
| RAM | 1GB | 1GB | 1GB | 1GB |
| Internal flash | 16GB or 32GB | 8GB | 16GB or 32GB | 8GB |
| microSD flash exp. | ||||
| OS | Android 4.2 | Android 4.0 | Customized Android | Customized Android |
| Apps market | Amazon | Amazon | ||
| Display | 1280×800 px | 1024×600 px | 1280×800 px | 1024×600 px |
| Cameras | 1.2MP front (only) |
0.3MP front; 3MP rear |
“HD” front (only) |
none |
| Microphone | ||||
| Video output | ||||
| WiFi | 802.11 a/b/g/n | 802.11 b/g/n; WiFi-direct | 802.11 b/g/n | 802.11 b/g/n |
| Bluetooth | ||||
| GPS | ||||
| Battery | 4325 mAh | 4000 mAh | 4400 mAh | TBD |
| Continuous Netflix (full brightness) | ~ 5 hrs | ~ 4 hrs | (untested) | (untested) |
| Size (in.) | 7.8 x 4.7 x 0.4 | 7.6 x 4.8 x 0.4 | 7.6 x 5.4 x 0.4 | 7.4 x 4.7 x 0.5 |
| Weight | 12 oz | 12 oz | 14 oz | 14 oz |
| Price | $200 (16GB) $250 (32GB) | $180 (8GB) | $200 (16GB) $250 (32GB) | $160 (8GB) |
From the data in the table, two quick observations come to mind:
- The low-end Kindle Fire omits several key features in order to save costs
- The Nexus 7, Galaxy 2 7.0, and Kindle Fire HD are fairly evenly matched, with points favoring each. More on that below.
Nexus 7 out-of-box tour
When you first boot up the Nexus 7, you’ll be guided through a few simple configuration steps, after which you’ll arrive at the tablet’s two default homescreens (shown below).
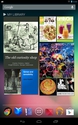
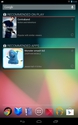
Nexus 7 default homescreens
(click images to enlarge)
Tapping the widget in the middle of the dock at the bottom edge of either homescreen switches the display to the all-apps and all-widgets view. In the leftmost screenshot below, you can see icons for each of the 28 apps that were preinstalled on my Nexus 7. The other two screenshots show 12 of tablet’s 26 preinstalled widgets.
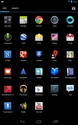
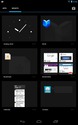
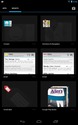
Nexus 7 initial apps-screen and widget-screens
(click images to enlarge)
Swiping up from the bottom of any app or home screen initiates a google search (see below). Once there, you can type your search keywords using the onscreen keyboard; alternatively, you can say the word, “google” and then continue using the tablet’s voice recognition function to enter the search keywords.
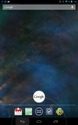
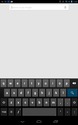
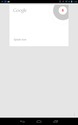
Swiping up starts a google search,
with an automatic voice input option
(click images to enlarge)
Alternatively, swiping down from the top of any screen opens up the system’s status panel, where you can see various messages and status indicators (see below). Once you’ve viewed the messages, you can tap the staircase-like icon in the upper right-hand corner of the status panel to clear the list of messages.
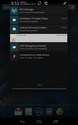
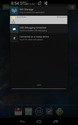
Swiping down exposes the status panel;
tapping the staircase icon clears messages
(click image to enlarge)
Getting organized
The screenshots below show the Nexus 7’s built-in folder-creation function, with which you can create folders by dragging one app-launcher onto another. The method and results are reminiscent of the iPad’s folder function, but in the Nexus 7’s case you get a round, transparent folder containing an overlapping stack of icons.

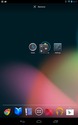


Creating folders on the homescreens
(click images to enlarge)
Making it your own
At this point, you can customize the homescreens by adding and removing app-launchers and widgets, creating folders containing multiple app-launchers, and modifying the homescreen and lockscreen backgrounds. The first steps I always perform are to wipe the slate clean by sweeping away all the default app-launchers and widgets from the stock homescreens, install my favorite homescreen wallpaper, and sideload a dozen-or-so system management apps.
Despite the avant-garde look of the Nexus 7’s default folder icons, I prefer greater folder customization flexibility available with the third-party Android Folder Organizer app. In addition letting you assign custom icon images to each folder, the app includes a choice of folder themes, a tool for quickly assigning apps to one or more folders, and a utility for backing up and restoring your custom folder settings once you’ve set them up.
These are the resulting lockscreens and homescreens:
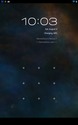
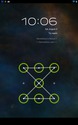
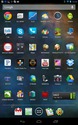
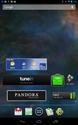
My Nexus 7’s customized lockscreens and homescreens
(click thumbnails to enlarge)
Thanks to Folder Organizer, I can quickly and easily access all 200+ apps that are installed on my Nexus 7 with one or two taps from a single homescreen (shown above). To accomplish this, I populated the main homescreen with 14 category folders (labeled in upper case), 14 launchers for favorite apps (labeled in upper/lower case), and one 1×2 widget for quick WiFi access point selection. I dedicate a secondary homescreen to a handful of widgets (also shown above).
Moving files around
The Nexus 7’s Android 4.2 OS offers numerous ways to move files in and out of the device. Of course, you can transfer files easily, via usb, between the tablet and desktop or laptop PCs or Macs. Increasingly, however, I find myself using wireless, rather than wired, methods — and to or from a growing set of remote locations. These include the tablet’s internal flash storage, Windows shares, other Bluetooth-enabled devices, and cloud services such as Dropbox, Google Drive, Box, and Sugarsync.
ES File Explorer, one of my all-time favorite apps, merges nearly all these file transfer locations into a single wireless multiverse, as seen below.
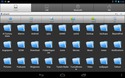
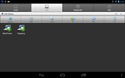
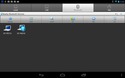
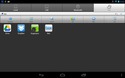
ES File Explorer makes it easy to move files around
(click images to enlarge)
Alternative onscreen keyboards
With its crisp, bright screen, the Nexus 7 is a super tool for consuming content, relating to both work and leisure interests. But what about generating content, including typing and editing documents?
As you might expect, the relatively small onscreen keyboards of 7-inch tablets limit the speed and accuracy with which you can type and edit documents or emails. However, there are several ways to circumvent this problem on the Nexus 7.
Numerous soft-keyboard alternatives to the standard Android onscreen keyboard are available from Google’s Android market. Of those, my favorite is the Hacker’s Keyboard (shown below). It adds cursor keys, an escape key, function keys, a numeric keypad, and more.
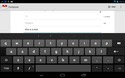
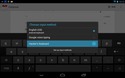
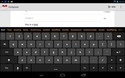
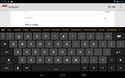
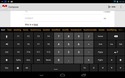
Switching between “Android Keyboard” and “Hacker’s Keyboard”
(click images to enlarge)
Google Voice Typing
Another alternative text entry method (also shown above) is “Google Voice Typing,” which works surprisingly well. You can launch that mode from the microphone icon in the bottom row of the onscreen keyboard, or via the search widget at the top of the tablet’s homescreens.
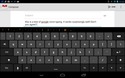
The Nexus 7’s Google Voice Typing works quite well!
(click image to enlarge)
Speak slowly and clearly, and it can really speed up your text entry on the tablet. Google Voice Typing currently responds to several verbal punctuation commands, including “comma,” “period,” “exclamation mark,” “question mark,” and “colon.” But pay close attention to what it types, as you’ll occasionally spot some amusing (or potentially embarrassing) results!
Using a Bluetooth keyboard
Despite the Nexus 7’s great voice-typing feature, if you need to enter a lot of text efficient, you’ll probably want to use your tablet in conjunction with a Bluetooth keyboard, such as the one shown below.
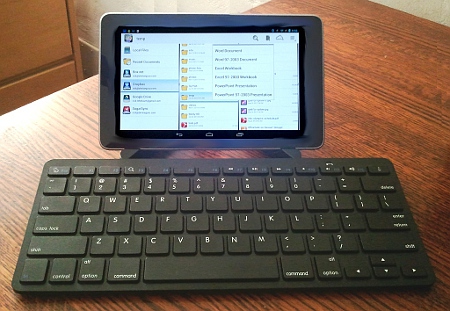
Typing with a Bluetooth keyboard is much more efficient
(click image to enlarge)
Stocking up on apps
The Nexus 7 is a super device for browsing the web, watching videos, listening to music, playing games, reading ebooks, and much more. Let’s explore some cool Android apps that can equip the Nexus 7 for personal information management, travel, entertainment, and productivity, among other pursuits.
The screenshots below show the contents of the 14 Folder Organizer folder widgets on my Nexus 7’s primary homescreen. Each folder contains a category of apps, which I configured as: Admin, Utilities, Social, Places, Reference, Productivity, Watch, Listen, Stream, Remotes, Games, Books, and Shop.
Click these thumbnail images to see which apps are available in each folder:

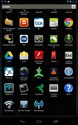
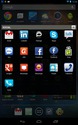
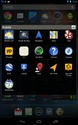
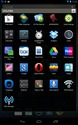
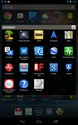
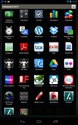
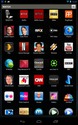
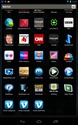

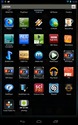

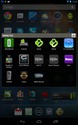
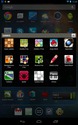
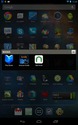
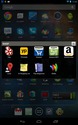
(click thumbnails to enlarge)
App demonstrations
For screenshots showing the operation of several key Nexus 7 and third-party apps and utilities, follow the links in the Nexus 7 Screenshot Tour index below. (For the complete tour, all on one page, go here.)
|
Strengths and weaknesses
The Nexus 7 has a lot going for it. In particular…
- Quad-core 1.3GHz CPU delivers snappy performance
- Based on the latest Android 4.2 OS (Jelly Bean)
- Crisp, bright 1280×800 display
- Packed with wireless: WiFi, Bluetooth, GPS, NFC
- Thin, lightweight, comfortable feel
- Decent battery life
- Google voice typing works surprisingly well
- Rock-bottom price for a full-featured tablet
On the other hand, it has a couple of significant deficiencies. Namely:
- No Backside camera — Although the Nexus 7 has an decent frontside camera, for use in Google Talk or Skype voice communications, it lacks a backside camera. So, you can’t use the device as a camera. I guess they figure you’ll have an Android Smartphone in your pocket, with which you can take decent pictures. That said, it’s actually possible to take low-res snapshots on the device using the frontside camera, thanks to a free third-party camera app. It’s a bit awkward to use, and the resolution leaves much to be desired, but it can come in handy from time to time. Our Nexus 7 screenshot tour includes some screenshots of the third-party camera app in action. And Here are two photos taken using the app:


Photos taken with the Nexus 7’s frontside camera
(click thumbnails to enlarge)
- No Adobe Flash support — Can you believe it? Google has decided to remove Adobe Flash support from Android, starting with Android 4.1. Although there appear to be ways to circumvent that restriction, in my experience the results thus far are mixed.
Other than those two biggies, there are a few minor drawbacks worth noting:
- Best used with a BT keyboard for generating office documents, as with all 7-inch tablets
- Lacks a microSD slot for expandable/removable flash storage
- No option for 3G/4G cellular
The bottom line
So overall, how does Google’s Nexus 7 stack up against Samsung’s Galaxy Tab 7.0 and Amazon’s Kindle Fire HD?
To help answer that question, I’ve summarized their key pros and cons in the table below.
| Google/Asus Nexus 7 |
Samsung Galaxy Tab 2 7.0 |
Amazon Kindle Fire HD |
|
| Processor | 1.3GHz quad-core | 1GHz dual-core | 1.2GHz dual-core |
| Internal flash storage | 16GB or 32GB | 8GB | 16GB or 32GB |
| microSD flash exp. | no | yes | no |
| Std. Google Android OS | yes | yes | no |
| Display | 1280×800 px | 1024×600 px | 1280×800 px |
| Front camera | 1.2MP | 0.3MP | “HD” |
| Rear camera | no | 3MP | no |
| Video output | no | no | yes |
| GPS | yes | yes | no |
| Price (flash) | $200 (16GB); $250 (32GB) |
$180 (8GB) | $200 (16GB); 250 (32GB) |
Which is best for you? That depends on how you rank the ways in which they differ. For example…
- Only the Galaxy Tab 2 7.0 has a backside camera for taking photos
- Only the Kindle Fire HD offers HDMI video output for connection to a TV or monitor
- The Kindle Fire HD has a non-standard Android OS with limited Google services
- The Nexus 7 offers the snappiest performance, thanks to its 1.3GHz quad-core CPU
Personally, I prefer the larger size of Samsung’s Galaxy Tab 10.1 or Galaxy Tab 2 10.1 to any 7-inch tablet for most purposes. But as far as 7-inch tablets go, I lean toward the Nexus 7 for four reasons: snappy, quad-core performance; latest Android 4.2 OS; lightest weight along with a comfortable rubberized rear surface.
Additional Nexus 7 technical and functional details are available from Google and on Wikipedia.
Um, don’t blame Google for removing Adobe Flash. It’s ADOBE who decided to stop supporting flash and remove it. You know, the people who actually made the stuff.
World immediately needs an upgraded nexus7.
Asus should add following to nexus7 to create nexus7+.
1. SD card slot.
2. 5MP back camera with flash.
3. HDMI
Hi, thanks for the review!
What bluetooth keyboard are you using there, and can you recommend it or some other one?
Nexus 7 has 1GHz processor? Should it be 1.2GHz?
Fixed. I used the 1.3GHz speed indicated at Wikipedia (http://en.wikipedia.org/wiki/Nexus_7), which has lots of useful technical info. Thanks for catching that error!
The keyboard shown in the photo is a Rocksoul one, which is available at Frys.com (http://www.frys.com/product/6828406) and elsewhere. I don’t particularly like the feel of the keys on that one, although it does work. I plan to replace it with either the “ZAGGkeys FLEX” or Logitech Android keyboard, both of which have good reviews.