Review: Installing & Tweaking Linux Mint 10
Last updated Nov 18, 2010 — 27351 views Last week, the Linux Mint project released version 10 of its popular Linux distribution. Though based primarily on Ubuntu 10.10 packages and kernels, the new release advances Linux Mint’s position as an Ubuntu-variant well worth considering when choosing a full-featured desktop Linux OS.
Last week, the Linux Mint project released version 10 of its popular Linux distribution. Though based primarily on Ubuntu 10.10 packages and kernels, the new release advances Linux Mint’s position as an Ubuntu-variant well worth considering when choosing a full-featured desktop Linux OS.
As noted in our recent review of Linux Mint 9, the project’s website claims Mint to be “the fourth most widely used home operating system behind Microsoft Windows, Apple Mac OS, and Canonical’s Ubuntu.”
While the data behind that claim is not cited, Google’s Insights for Search shows Linux Mint to be the most popular of what we’ve dubbed the “newer second tier distributions.” Additionally, Mint currently ranks third among Linuxes of all types — behind only Ubuntu and Fedora — on DistroWatch.com‘s “Page Hit Ranking” list (see right-hand column of DW’s home page).
What’s new in Mint 10?
In addition to migrating to Ubuntu 10.10’s latest packages and kernels, Mint 10 (aka “Julia”) has introduced a long list of its own unique enhancements and new features — items that differentiate it more than ever from Ubuntu’s GNOME edition. According to the project’s website, these include:
- New welcome screen:
- Install codecs and upgrade to the DVD edition from the CD edition
- Menu:
- Highlights newly installed applications
- Finds and installs software from the repositories
- Search engines
- GTK bookmarks support
- GTK themes support
- Software manager:
- Application icons
- Better categorization
- Update manager:
- Ignore updates
- Download size
- Upload manager
- UI, speed
- Connection test
- Cancel / run in background
- New look and feel
- System improvements
Mint 10’s Linux kernel is v2.6.35, its GNOME desktop environment is v2.32, and its window manager is Xorg v7.5. More details regarding each of the enhancements and new features listed above are available on the project’s website, here.
Upgrading to Mint 10
 To check out the Linux Mint 10 release, I installed it on DeviceGuru’s Neuros Link system (pictured on the right; click image to enlarge). The box contains an Asus M3A78-EM microATX motherboard, equipped with a 2.8GHz AMD Athlon LE-1660 processor and an ATI Radeon HD 3200 GPU, plus 1GB of DDR2 SDRAM and a 1TB hard drive. The desktop was set to 1024 x 768 resolution, in deference to the available ViewSonic VA520 LCD monitor.
To check out the Linux Mint 10 release, I installed it on DeviceGuru’s Neuros Link system (pictured on the right; click image to enlarge). The box contains an Asus M3A78-EM microATX motherboard, equipped with a 2.8GHz AMD Athlon LE-1660 processor and an ATI Radeon HD 3200 GPU, plus 1GB of DDR2 SDRAM and a 1TB hard drive. The desktop was set to 1024 x 768 resolution, in deference to the available ViewSonic VA520 LCD monitor.
The first experiment, was an attempt to upgrade from an already-resident Mint 9 installation to the new Mint 10 OS. To do this, I edited the sources.list file for the Mint 9 configuration, changing ubuntu designations to “maverick” and mint designations to “julia,” and then ran “apt-get update” followed by “apt-get dist-upgrade” (from the command line, as root) to perform the upgrade.
The box chugged and churned for a couple of hours and then indicated that some packages could not be installed. However, it rebooted into a functioning Mint 10 that appeared to work ok, but which returned error messages following “apt-get update” and “apt-get upgrade” commands. After a few attempts to resolve the package installation problems, I resorted to what I knew all along was the smart way to upgrade: a fresh install.
To begin the fresh install, I downloaded the ISO image for the Mint 10 32-bit CD from one of the download mirrors, burned a CD from the ISO, and then booted the Link system from the CD.
The installation process went smoothly, including getting Mint 10 to install on the same partition where Mint 9 had previously resided (there were four total OSes on the system, in separate partitions). Thankfully, Mint 10 claimed the top priority in Grub’s boot order, which was what I would have requested had there been an option to specify boot order during the installation.
Incidentally, for this “upgrade” there wasn’t anything on the earlier installation that needed saving, so no backups were needed. But normally, you’ll always want to carefully backup your settings and data using whatever methods you prefer. You might want to take a look at the Linux Mint website’s upgrade tutorial for some suggestions on how best to manage a Mint version upgrade.
Scoping out Mint’s new desktop
The first thing I noticed following the installation, was that Mint 9’s bright green desktop wallpaper had been supplanted by a stylish, dark, metallic design along with a coordinated “Mint X” theme…

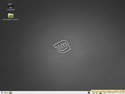
Mint 9’s bright green desktop has been replaced by a dark, metallic theme
(click each image to enlarge)
The additional screenshots below show various aspects of Linux Mint 10’s default desktop and application menus.
(click thumbnails to enlarge)
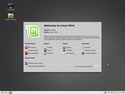
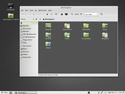
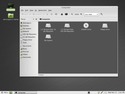
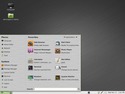
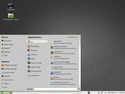

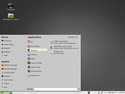
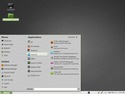
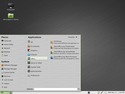
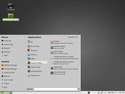
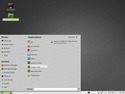
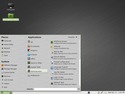



(click thumbnails to enlarge)
Shortly after the Mint 10 OS loaded on the box for the first time, a prompt appeared at the bottom right-hand corner of the desktop indicating that a large number of updates were available. Clicking on the update shield icon in that corner of the desktop launched the software updater, which effortlessly installed the updates without further ado.
Following the updates, Mint 10 was truly ready for action. You can see the wide range of applications that were present in the default installation, by viewing the system’s application menus in nine of the screenshots above.
Customizing the system
Next, I proceeded to tailor the system to my tastes. Naturally, since everyone’s requirements, tastes, and methods differ, your choices will differ from mine. The list below summarizes how I configured Mint 10 to my liking. Screenshots of the result follow.
- Installing optimized graphics driver — Using the utility available at Menu > Control Center > Hardware > Additional Drivers, I had the system search for available drivers for my system’s hardware. After a moment of searching, the utility prompted me to download/install the “ATI/AMD proprietary FGLRX graphics driver,” a 3D-accelerated proprietary graphics driver for ATI cards. I clicked on the option, and the utility installed the driver automatically.
- Installing Shiki Brave theme — Using the Synaptic Package Manager, I selected and installed the “shiki-colors” package, which provides a “black and blue” desktop theme and icon set that I really like, and which goes well with my favorite nebula wallpaper. Next, via a right-click on the desktop (to “Change Desktop Background”), I selected the Theme tab in the Appearance Preferences tool and then located and selected the “Shiki-Brave” theme.
- Changing the desktop wallpaper — Again, via a right-click on the desktop to get to the Appearance Preferences Tool, I selected the Background tab and added/selected my favorite NASA nebula image as the desktop wallpaper.
- Installing Ubuntu Tweak — Although it’s not officially supported by Mint, I’ve had good results installing Ubuntu Tweak on both Mint 9 and Mint 10. Using Firefox, I downloaded and installed the package from Ubuntu-Tweak.com’s home page, selecting the option to “Open with GDebi Package Installer” and letting it work its magic.
- Installing apps via Ubuntu Tweak — Many of my preferred apps are easily installed through Ubuntu Tweak’s “Applications” area, where a few dozen of “hot apps” are conveniently organized by categories. It’s like shopping at a candy store, where all the goodies are free! Among my choices were Opera, Wine, GIMP, Pidgin, Skype, DropBox, Banshee, GNOME Mplayer, Audacity, VLC, GNOME Media Player, and Ubuntu-Restricted-Extras.
- Downloading and Installing several apps from the web — Top on my “must have” list are Pandora Desktop, Google’s stable Chrome release, and Boxee’s streaming multimedia player platform. Further details on installing Pandora desktop (requires inexpensive subscription) and Boxee (this one’s free) are in DeviceGuru’s Mint 9 review. Google Chrome installs very easily by clicking on the link on Google’s Chrome page and letting Mint’s package manager automate the heavy lifting.
- Tuning Mint’s system Menu — I added/removed apps from the Favorites section of the menu, by right-clicking unwanted apps in the “Favorites” area to delete them, and right-clicking apps in the “All applications” categories to add them. I also customized various menu settings such as icon size, favorites columns, etc., by right-clicking on the menu button in the lower left-hand corner of the desktop, selecting the “Preferences” option, and configuring options as desired.
- Modifying the desktop Menu button — I prefer limiting the menu button to an image, without text. Also, Mint 10’s menu button image is rather nondescript, and I like the one from Mint 9 better. So, I did two things, using the Menu (right-click) > Preferences > Main Button tab: removed the text from “Button text” and changed the Button icon from “/usr/lib/linuxmint/mintMenu/visualization-logo.png” to “/usr/lib/linuxmint/mintMenu/mintMenu.png”
- Eliminating gnome-terminal’s fortune message — I prefer not having a bunch of lines of entertainment show up each time I run gnome-terminal, so I always deactivate this Mint feature right away. The remedy is a small edit (use gedit or nano, as root) to the file located at /etc/bash.bashrc, to remove or comment out the line “/usr/games/fortune” at the end of the file. I know, I know, it’s supposed to lighten up your day; but when I drop to a command line, it’s because I want to get some work done in a hurry, without frills or fanfare.
No doubt, your preferred list of Mint modifications will differ from mine. Perhaps you even think my changes make the desktop less interesting. But, Linux’s extreme flexibility one of the main reasons I’ve used it almost exclusively as my desktop OS, for both work and pleasure, for nearly a decade.
Screenshots of the tweaked desktop
The screenshots below show the results of these customizations. You can see the applications currently installed on the system by viewing the 13 screenshots showing the customized system’s application menus.
(click thumbnails to enlarge)

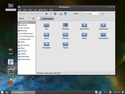
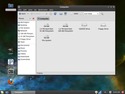
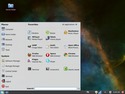
Problems? What problems!
To sum up my first impressions of Linux Mint 10, I’d have to say that beyond my desire to make a few cosmetic tweaks and install my favorite apps, I really haven’t found anything to complain about — so far. I’m not ready to migrate my main system to Mint from Ubuntu yet, but it becomes more and more tempting as time goes on.
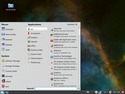
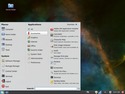
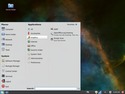
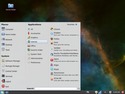
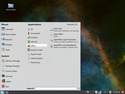
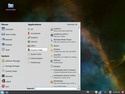

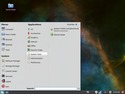
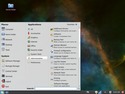
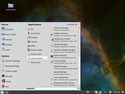

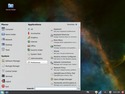
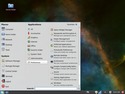
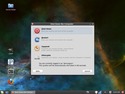
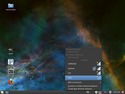

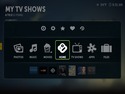
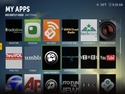
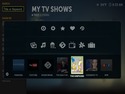
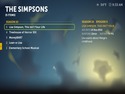

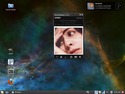
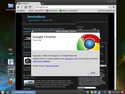
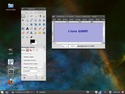
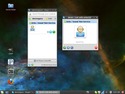
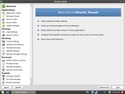
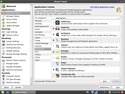
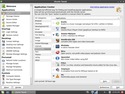
Mint is just another reskinned Ubuntu,,,that’s why it works well. If you want an unstable distro, try the debian version of Mint, the developers haven’t done a very good job there.
I’ve been using Mint for a couple of years. It’s treated me very well up until Mint 7. From then on, it has seemed to have problems with 3G USB dongles. I recently upgraded to AT&T’s 305 dongle and have never gotten it to work on Mint. Had to go to PCLOS to get it to work.
So, in other words you have never used Mint. If you had, you would know that it is much much much more than a ‘reskinned’ Ubuntu. The Mint team basically rebuilds Ubuntu, fixing everything that Canonical screwed up and making better the things that already worked.
Next time do some research.
Always enjoy reading your particular changes to mint.
And I fully agree, customization is one of the biggest reasons I use linux.
Great post.
I require nvidia 96 and with Ubuntu 10.10 could not install to a stable desktop. What say you to Mint 10?
I suspect the nvidia drive might be the same on Mint as on Ubuntu, but you never know. Linux Mint has an active, helpful user forum. Try asking your question there: http://forums.linuxmint.com
Unfortunately, this release of Mint was rather sluggish on my fairly robust desktop machine. I don’t know if this was a Mint issue, or its upstream pappa (I haven’t tried Ubuntu recently). But using the proprietary ATI drivers definitely caused a few hard lock ups, and Java applets literally took minutes to load in both Firefox and Chrome. It’s a shame, I’ve always like Mint, but the little quirks of this release drove me crazy.
It sucks to hear people changing distros because of simple hardware issues like this. I feel your pain though
Mint uses the Ubuntu base, the Ubuntu installer, the Ubuntu package management system, as well as the Ubuntu security updates. One of the few areas where Mint is different is synaptic, where Mint has disabled much of synaptics funtionality. Of course, they do that to force you to use the Mint software center in an effort to make you think their distro is indepenedent of Ubuntu.LOL
Let’s be real, without Ubuntu, Mint wouldn’t survive for very long.
I had no problems switching from 9 to 10 on both of my systems. The first is a Inspirion 1720. Did a fresh install with no hickups, only problem is you still need a wired connection to activate the restricted driver for the Broadcom STA drivers. (Mont 10/32bit)
On my XPS9000/ATI I again did a clean install. I have a Dlink card in it so it was recognized right away but had to install the restricted ATI drivers. I wasn’t sure what to expect but the system is stable ATM and they both run AWN smoothly. (MINT 10/64bit)
I did have some issues with the Mint Flash player that’s installed by default. On the first day I was able to play shows from Hulu but the next day I wasn’t able to from the site or even install Hulu tv. Once I uninstalled the Mint branded Flash Player and installed the one in the repos I was able to install Hulu TV but still can’t watch the shows on the Hulu website. But thats a minor glitch.
Also at first I wasn’t sure if I was going to like the brushed steel look of the theme but its much nicer once its installed.
Many thanks for explaining how to get rid of the cheesy fortune messages!
Install usb-modeswitch which will disable the automounting of the onboard storage most dongles have which means linux usually sees them as a pen drive instead of a modem. Next time you reconnect the dongle it will detect it.
@Andrew
I went from LM to Fedora just because it made horrible corruptions on my NTFS and FAT filesystems. I think that’s a good enough reason to change distro?
@anyone
Any fix for this issue?
I went from Win 7 to Mint 9 then 10.
for some one who has never used Linux based OS before i give mint 10 out of 10.
Thanks man! Just moved over from windows 7 so this is a serious help to the newbie!
Mint looks good so far 🙂
Thanks!!!