Kindle Fire root and tweak
Last updated May 8, 2012 — 62342 views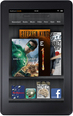 [Updated Dec 2, 2012] — Like almost everyone else, DeviceGuru initially dismissed Amazon’s $199 Kindle Fire as merely a vehicle for Amazon to generate ongoing revenue from ebook, music, videos, and Android app sales. But when I learned that Kindle Fire refurbs were going for $140, I couldn’t resist snapping one up and finding out what I could make it do. Turns out, it wasn’t hard to morph it into a relatively full-featured general purpose Android tablet, complete with Google services and apps.
[Updated Dec 2, 2012] — Like almost everyone else, DeviceGuru initially dismissed Amazon’s $199 Kindle Fire as merely a vehicle for Amazon to generate ongoing revenue from ebook, music, videos, and Android app sales. But when I learned that Kindle Fire refurbs were going for $140, I couldn’t resist snapping one up and finding out what I could make it do. Turns out, it wasn’t hard to morph it into a relatively full-featured general purpose Android tablet, complete with Google services and apps.
| Note: Subsequent to the original publication of this article, Amazon released version 6.3.1 firmware for the Kindle Fire. The rooting and tweaking process described below works for version 6.3 and version 6.3.1 firmware. If your tablet is already rooted at firmware version 6.3 and you need to upgrade to version 6.3.1, refer to this thread (in the comments below the article) for hints and suggestions on managing the upgrade process of your rooted tablet. |
Unboxing the Kindle Fire
When the Kindle Fire arrived, I spent a few minutes configuring it and exploring its default features and capabilities. I soon discovered through a settings option (Settings > Device > System Version), that a firmware update to version 6.3 was available for download, so I performed the update, which installed Kindle Fire firmware v6.3 based on Android 2.3.4.
The screenshots below show the Kindle Fire’s default homescreens, before I set about rooting and tweaking it. Additional screenshots showing the device’s initial startup and settings can be viewed in the complete rooted Kindle Fire screenshot tour, here (startup) and here (settings).

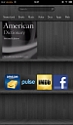
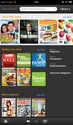
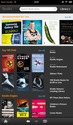
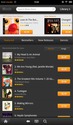
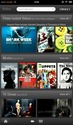
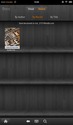
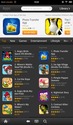
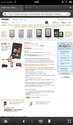
Kindle Fire v6.3 default homescreens
(click thumbnails to enlarge)
The table below summarizes the Kindle Fire’s key features and specs. To find out how it compares to other 7-inch Android tablets, check out this DeviceGuru post.
Kindle Fire Features and Specs
| Processor | 1GHz dual-core OMAP4 processor |
| Internal memory | 512MB RAM; 8GB flash |
| OS | Android 2.3 (Gingerbread) |
| Display | 7-inch, 1024 x 600 pixel multi-touch display with IPS (in-plane switching) technology and anti-reflective treatment; 169 ppi, 16 million colors |
| Internal storage | 8GB |
| Cloud storage | Free Amazon Cloud storage for all Amazon content |
| Battery life | Up to 8 hours of continuous reading or 7.5 hours of video playback, with wireless off; battery life varies according to wireless usage |
| Charging time | Approx. 4 hours using included AC adapter; also chargeable via USB |
| Wi-Fi connectivity | Supports 802.11b/g/n/x with WEP, WPA, and WPA2 security |
| USB port | USB 2.0 micro-B connector |
| Audio | 3.5 mm stereo audio jack; top-mounted stereo speakers |
| Content formats supported | Kindle (AZW), TXT, PDF, unprotected MOBI, PRC natively, Audible (Audible Enhanced (AA, AAX)), DOC, DOCX, JPEG, GIF, PNG, BMP, non-DRM AAC, MP3, MIDI, OGG, WAV, MP4, and VP8 |
| System requirements | No computer required |
| Size | 7.5 x 4.7 x 0.45 in |
| Weight | 14.6 oz |
| Price | $199 |
Converting the Kindle fire into a genuine Android tablet
Before proceeding, I feel I must make a confession: despite my having used Linux exclusively as my desktop OS for the past decade, and my having become an avid Android user over the past year, this project was to be my first rooting experience. So the first thing I did was get a quick introduction to rooting and familiarize myself with the associated lingo.
|
CAUTION!
Rooting your tablet may render it inoperable and may void its warranty. |
Fortunately, in the case of the Kindle Fire there’s an easy-to-use, Windows-based rooting tool that’s designed to simplify the process. The Kindle Fire Utility (KFU) pulls together all the bits and pieces needed to automate the process. Ordinarily, I would have preferred to roll up my sleeves and perform the process manually, using various Linux tools, but as this was my first rooting attempt I didn’t want to screw it up due to some newbie blunder.
So, I downloaded KFU from the XDA Developers forum and installed it on an available Windows system. KFU comes as a zip file, which contains Windows drivers and utilities, a handful of Android app apks, and command scripts for rooting the Kindle Fire, substituting “FireFireFIre” for the Kindle Fire’s default bootloader, adding either the TWRP (Team Win Recovery Project) or CWMR (ClockWorkMod-based) recovery tool, installing Google’s core Android services and apps, and more.
KFU can perform the following functions automatically:
- Elevation to root for tool operations
- Full root install
- Detect current bootmode
- Detect ADB/fastboot online/offline
- Download update.zip from Amazon
- Download and install TWRP recovery tool
- Download and install CWMR recovery tool
- Download and install FFF Bootloader
- Manage current bootmodes
- Manage partition read/write status
- Install the Go Launcher EX app
- Lock/unlock the wallpaper from being changed
To drill deeper into what KFU does, check out the contents of the downloaded KFU zip file and read the included script files (especially run.bat — it’s quite informative).
Running KFU
The first time I ran KFU (by clicking run.bat on the Windows PC), it reported that it could not connect with my Kindle Fire. Eventually I found an explanation for why this was happening. It turned out that I had previously installed Samsung’s USB drivers and support for accessing my Samsung tablets and smartphone, and that consequently the drivers obtained with KFU weren’t being installed or utilized properly. The suggested remedy was to delete the previously installed Samsung KIES tools and drivers, and then let KFU install a fresh set of support for accessing the Kindle Fire. (Additional accounts of handling this problem are available and here.)
Instead of trying to remove the previously-installed Samsung utilities and drivers from the Windows system I was using, I switched to using a different Windows computer, to which Android devices had not previously been connected. That did the trick; a screenshot of the proper driver installed on my Windows 7 system is here.
Note: It has also been suggested that it may be best to run KFU’s install_drivers.bat script prior to plugging your Kindle Fire’s USB cable into the Windows system, to ensure that the KFU-provided drivers (Windows screenshot) are ready and waiting when Windows tries to register the KFU as a USB device. That way, if Windows decides to hunt for drivers on its own you can prevent it from installing generic driver and point it instead to KFU’s “drivers” folder. In summary, the procedure I think works best is to: (1) run KFU’s install_drivers.bat script; (2) connect the Kindle Fire’s USB cable to the Windows system and let the tablet be recognized by Windows; and (3) run KFU’s run.bat script to perform the required rooting and other tasks.
The screenshot below shows the options available from KFU’s main menu.
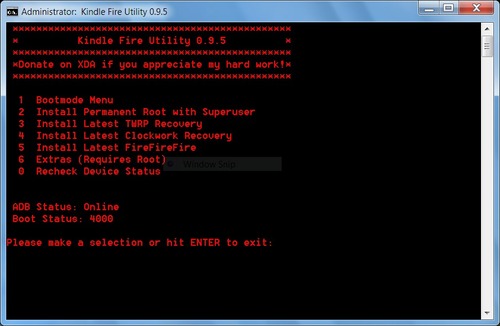
Kindle Fire Utility’s main menu
(click image to enlarge)
At this point, I selected KFU’s option number 2 for installing permanent root with superuser, then option 3 for installing the TWRP recovery support, and then option 5 for installing the latest FireFireFire bootloader. A series of screenshots showing what KFU did in response to those three menu selections appear in the complete rooted Kindle Fire screenshot tour, here.
After those functions were completed successfully, I selected KFU’s option number 6 to install “extras,” which includes the Google Android Services Framework, several Google apps (Play, Calendar, Contacts, Voice, Sync), a preferred Facebook app, and Go Launcher EX, a replacement for the Kindle Fire’s default homescreen launcher.
After KFU’s tasks were finished, I hit Enter on the PC’s keyboard to exit KFU, and the Kindle Fire rebooted without incident. Now, however, the tablet’s screen displayed the FireFireFire bootloader’s triangular yellow logo (leftmost photo, below) during the boot process. Different versions of the FireFireFire bootloader display various unique logos during boot, as shown in the three photos below.



Left to right: older to newer FireFireFire bootloader logos
As of June 2012, the FireFireFire bootloader is at version 1.4a, and shows the white/blue Kindle Fire logo (rightmost photo, above); it also indicates its version number in the upper right-hand corner of the screen while the bootloader is running. Version 1.4A lets you choose between three boot options, via a menu at the bottom of the screen.
Getting to know TWRP
As just mentioned, assuming you have installed the v1.4a (or later) bootloader on the Kindle Fire, the device will now display a white/blue Kindle Fire logo while the bootloader is preparing to load the system after powerup or reboot.
For the first few seconds of the bootloader’s operation, the following message will also show up at the bottom of the screen: “Press power button for boot menu.” If you press the tablet’s power button a couple of times while that message is present, a menu will appear at the bottom of the screen, offering three boot options. It looks like this:
- Normal boot
- == Recovery ==
- Reset boot mode
When the menu appears, tapping the power button will cycle among those three choices; initially “Recovery” is preselected, as shown above. Selecting “Recovery” launches the TWRP recovery console rather than booting the tablet into its normal Android operating system.
Here’s a screenshot showing the TWRP recovery console’s main menu:
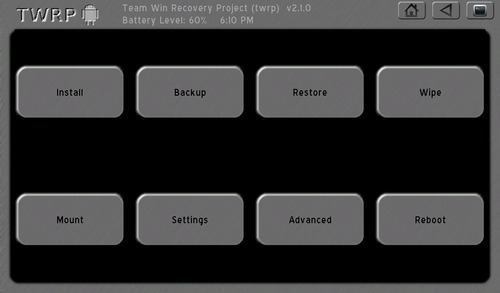
TWRP recovery console main menu
(click image to enlarge)
As you can see from the screenshot above, TWRP provides options for installing a system image, backing up the current system image, “wiping” the device, mounting/unmounting the device’s system and data partitions, modifying system partitions, other advanced options, and rebooting the tablet.
Although TWRP’s options can seem intimidating, it’s said that once you have TWRP installed on the device, there’s not much you can do to “brick” it — unless, of course, you mess around with TWRP functions you don’t understand or use it absentmindedly. After browsing the Kindle Fire-related discussion threads at the XDA Developers Forum, it’s clear that although some Kindle Fires do end up unusable, but most are remedied with available tools following helpful suggestions from forum participants, and a few require the assistance of what’s called the “factory cable,” which places the tablet in a mode that allows external files to be loaded onto an otherwise nonfunctioning tablet.
Needless to say, the first time I encountered the TWRP console, I hastened to use its Backup function to archive the Kindle Fire’s initial system, data, and boot partitions. Later, when I had the Kindle Fire connected to my system in a mode in which I could transfer files between it and the PC, I copied the TWRP-generated backup over to my PC for safekeeping. (Note: TWRP’s default backup location on the Kindle Fire is at /sdcard/TWRP/.)
After I had my fill of exploring TWRP’s menus and options, and performed a system backup using it, I tapped TWRP’s main menu Reboot button to restart the Kindle Fire and find out what had changed.
Tweaking the Kindle Fire’s homescreen look and feel
Now it was time to switch the Kindle Fire’s look and feel from its default bookshelf-style homescreen, to Go Launcher EX app’s more typical Android homescreen.
That opportunity presented itself automatically.
Since KFU had just installed Go Launcher EX (through option 6 of KFU’s main menu), the next time I booted up the Kindle Fire and slid the golden arrow to the left to unlock the homescreen, the tablet prompted me to indicate which app should be used for managing the homescreen. Here’s that prompt:
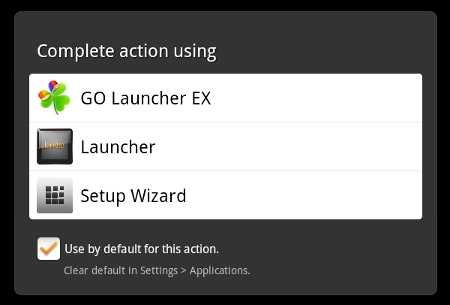
Choosing an alternative homescreen launcher
After tapping the checkbox beside “Use by default for this action,” I tapped “Go Launcher EX” to select it as the Kindle Fire’s preferred homescreen manager. From then on, the alternative launcher and homescreen manager replaced the Kindle Fire’s bookcase-style look and feel. This transformation is shown in the pair of homescreen screenshots below.
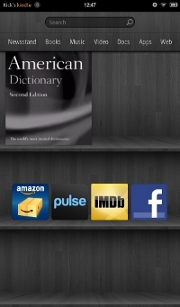
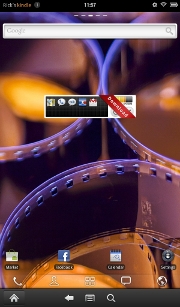
Kindle Fire homescreen before and after activating GO Launcher EX
(click images to enlarge)
If you ever want to restore the default Kindle Fire launcher, just go to Settings > Applications > Go Launcher EX and tap the “Clear defaults” button. Then, the next time you reboot the device, you’ll be prompted to choose the launcher you want to use, as above. Choose the standard “Launcher” and you’ll be back in Bookshelf City.
Stocking up on apps
 Next, since Google’s Android Services Framework supposedly was now installed in the Kindle Fire, I tapped the left-most app-icon on the new Go Launcher EX homescreen (see thumbnail at right; click to enlarge it), in an attempt to gain access to Google’s Android apps market.
Next, since Google’s Android Services Framework supposedly was now installed in the Kindle Fire, I tapped the left-most app-icon on the new Go Launcher EX homescreen (see thumbnail at right; click to enlarge it), in an attempt to gain access to Google’s Android apps market.
I was immediately prompted to sign into Google’s Android Services Framework. The screenshots below show the beginning and end of that process. Additional screenshots for the intervening steps are available on this article’s comprehensive screenshot tour page, here.
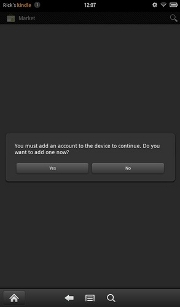
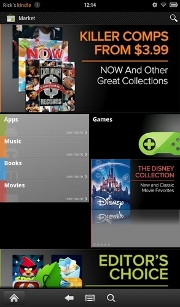
Signing into Google Services and visiting Google’s Android market
(click images to enlarge)
Ultimately, I installed over 150 apps on the device, many of which I sideloaded from my ever-expanding archive of Android apks.
The first app I always add to my Android gadgets, and one that’s required for the next phase of my Kindle Fire’s look and feel transformation, is the superb ES File Explorer app. Among its numerous capabilities, this handy app supports root-specific actions, such enabling write access to system-level files, on rooted Android devices; other important capabilities include the ability to copy files to/from LAN shares (samba) and DropBox cloud storage accounts, perform app backups, and much, much more. Three ES File Explorer screenshots appear below.
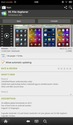
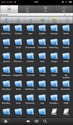
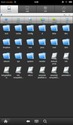
ES File Explorer is a must-have app
Modifying (and freezing) the Kindle Fire’s wallpaper
Next, I set about adding my favorite NASA nebula wallpaper.
The stock Kindle Fire has a nasty habit of stepping through a sequence of wallpaper images, rather than sticking with a single favorite image. So to work around that, the solution I used was basically the one found here. Namely…
- Copy the desired wallpaper image to somewhere convenient on the Kindle Fire’s internal sdcard
- Using Go Launcher EX’s settings function, tap through Wallpaper > Gallery > ES File Explorer, and then (using File Explorer) navigate to where you saved your image on the sdcard, tap the image’s file name, adjust if desired, and tap “save”
- To make that choice permanent, use ES File Explorer (in root mode) to navigate to this location:
/data/data/com.android.settings/files/
…and then long-press the file named “wallpaper,” select “properties” from the menu that appears, select “change,” and tap to remove the checks from the “write” boxes, which makes the file read-only
The steps above make the new wallpaper permanent; changing it in the future requires the restoration of write permissions to the “wallpaper” file first.
The tweaks made up to this point resulted in the transformation shown in the following three screenshots.
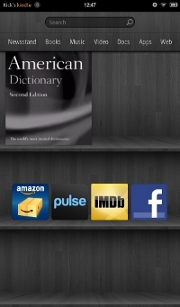
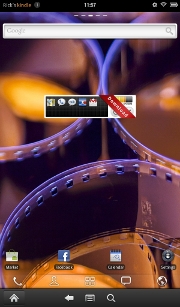

Left to right: initial homescreen; after replacement launcher; after customized wallpaper
(click images to enlarge)
Populating the homescreen with apps and folders
We’re nearly done. I like organizing all my apps and bookmarks into folders on the primary homescreen, which makes it quicker and easier to perform a desired function without having to page through numerous homescreens. So, my next step was to install and configure the highly flexible Android Folder Organizer app, as I do on all my Android devices.
Then, I used Folder Organizer to organize the Android apps I had installed on the Kindle Fire into 14 category folders on the homescreen, plus two additional homescreen folders containing “all apps” and “all bookmarks.” Incidentally, I make a point of using all-upper-case names for folders, and mixed-case names for app or bookmark links, so it’s easy to tell the difference between folders and items (apps or bookmarks) on the homescreen.
This completed the look-and-feel makeover of my Kindle Fire. The screenshots below show the four stages of transformation, from initial bookshelf-style environment to its final, fully-customized configuration.
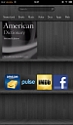


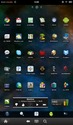
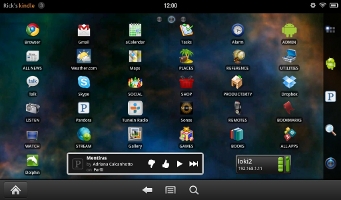
Morphing the Kindle Fire into a powerful Android tablet
(click images to enlarge)
You can see the contents of my Kindle FIre’s homescreen folders in the sreenshots below.
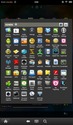
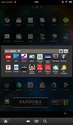
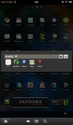
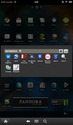
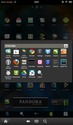
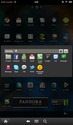
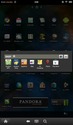
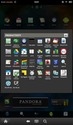
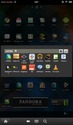
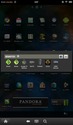
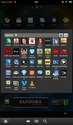
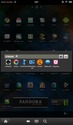
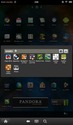
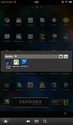
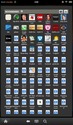
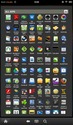
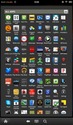
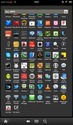
(click thumbnails to enlarge)
Connecting with Google’s cloud apps
By now, I had a full suite of Google Android apps installed on the Kindle Fire, including Google’s Mail, Calendar, Contacts, Maps, Drive (formerly Docs), Books, Music, and Movies. The screenshot below shows my Kindle Fire’s homescreen Google Apps sub-folder, which I’ve positioned within both my Utilities and Productivity folders:
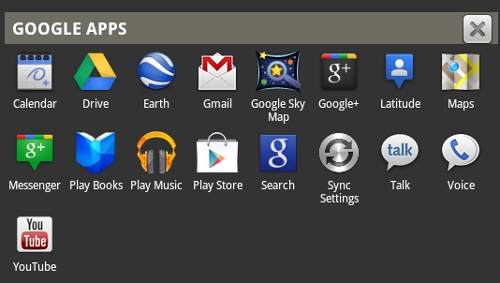
Homescreen Google Apps sub-folder
You can find screenshots of those apps running on the device in the complete rooted Kindle Fire screenshot tour, here.
The standard Google Calendar app didn’t render very well on the Kindle Fire, however, so I hunted around for a better solution. After trying half-a-dozen alternatives, I eventually settled on the free aCalendar app. It does a fine job keeping in sync with Google’s online Calendar services, and provides convenient and day, week, and month views, as seen in the screenshots below.
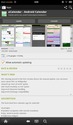
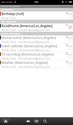

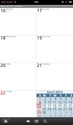
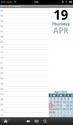

(click thumbnails to enlarge)
Complete rooted Kindle Fire screenshot tour
You can see lots more screenshots of the tweaking process, installed apps, and more in the comprehensive screenshot tour that accompanies this article. Use the index below to access screenshots by category, or jump directly to the complete rooted kindle Fire screenshot tour page. But be sure to return here for the remainder of this article, which includes a summary of the pros and cons of DeviceGuru’s rooted Kindle Fire, along with some general conclusions.
Rooted Kindle Fire screenshot tour index…
- Initial setup and homescreens
- Rooting and more with the Kindle Fire Utility
- TWRP and CWMR recovery tools
- Activating Google Services
- Google Android apps
- Some useful system management utilities
- Configuring the new homescreen launcher
- Organizing apps and bookmarks into folders
- Tweaked Kindle Fire homescreens
- A few more apps
- Exploring device settings
Summing it up
Clearly, with a bit of effort it’s possible to transform the Kindle Fire into a decent general-purpose Android tablet that’s usable for both entertainment and more serious activities. On the other hand, also has a few significant limitations. The list below summarizes the pros and cons of my tweaked Kindle Fire relative to several typical 7-inch Android tablets.
Pros…
- Sub-$200 pricing, with refurbs currently running $170
- Bright, crisp, high resolution (1024 x 600 px) capacitive touchscreen
- Compact and light, though not the thinnest or lightest
- Easy USB data transfer without requiring special apps
- Apps can be purchased from either Google’s or Amazon’s app markets
Cons…
- No built-in mic or line input, so you can’t make skype voice calls or record voice memos
- Lacks a built-in camera, so you can’t take photos or scan documents
- No bluetooth wireless, so you can’t use an external BT keyboard
- Lacks the convenience of a physical volume control
- No microSD expansion
- No 3G/4G options
In conclusion, the Kindle Fire, as modified in this article, is certainly quite usable for tasks such as web browsing, email, instant messaging, calendar and ToDo-list access, and reading or editing MS Office-compatible documents — in addition to reading ebooks and enjoying multimedia content. But unless you’ve got tiny fingers (or a great deal of dexterity), it suffers from a problem that plagues all 7-inch tablets: it’s hard to type efficiently on small onscreen keyboards; and with the Kindle Fire you can’t remedy that problem with a Bluetooth keyboard.
 Alternatively, if you can manage a slightly larger budget, you might want to consider Samsung’s new Galaxy Tab 2 7.0 (pictured on the right; click to enlarge), which is now available for $249. To learn more about that exciting new low-cost Android tablet, read this site’s in-depth Galaxy Tab 2 7.0 review.
Alternatively, if you can manage a slightly larger budget, you might want to consider Samsung’s new Galaxy Tab 2 7.0 (pictured on the right; click to enlarge), which is now available for $249. To learn more about that exciting new low-cost Android tablet, read this site’s in-depth Galaxy Tab 2 7.0 review.
Still, with discounted refurbs available from Amazon, the Kindle Fire’s got some serious potential. Plus, it’s a fun project converting it into a reasonably capable general-purpose Android tablet. (Note: please keep in mind the warning above regarding the risk’s associated with rooting!)
|
|
For those interested in rooting a Kindle Fire, here’s a list of articles, forum posts, and other references that might be helpful:
- Kindle Fire For Beginners (read this first!)
- About the Kindle Fire Utility (includes download links)
- About the FireFireFire bootloader (v1.3+)
- About the CWMR recovery tool
- About the TWRP recovery tool
- How to fix a corrupted /sdcard partition (for advanced users)
- Kindle Fire Android architecture overview
- Fastboot command reference
- Voodoo OTA RootKeeper (and temporary un-root)
- How to fix Amazon Video on a rooted Kindle Fire
- About the Kindle Fire unbricking cable (aka “factory cable”)
- Kindle Fire unbricking utility (free software)
- Using TWRP to install custom ROMs on the Kindle Fire
- Kindle Fire development index at XDA Developers (pre-KFU)
- Installing Google’s Android Market on the Kindle Fire (pre-KFU)
- Installing ADB on Ubuntu 10.10
For anything and everything else, search on Google!
| Interested in using the Kindle Fire for work purposes? Read my article at InformationWeek.com, where I look at Using the Kindle Fire for Real Work. |
Very well written and thought out piece: thank you.
I am wanting to give this process a try but I have read where, if rooting is done on the fire, updates from (pushed) Amazon will not work nor will movies purchased from them play. Can you confirm this? I suppose the question is moot if one could choose to boot into Amazon’s original config and unRooted. Is this where ‘firefirefire’ could be used to do just that?
Again, nice work and thanks…
~Sean
The free OTA Rootkeeper app supposedly can be used for removing (and hiding) root capabilities and then reinstating them when desired, making it a good candidate to achieve what you’re trying to accomplish (watch movies you rent or purchase from Amazon on your KF). The app also “makes a backup or a protected backup of your device’s root,” which may make it easy to restore root status following an automatic firmware update, according to the app’s description. (I can’t confirm this… yet.)
There hasn’t been a firmware update since DeviceGuru’s Kindle Fire was rooted, but from what I’ve been reading automatic Kindle Fire firmware updates will still come to your rooted KF, unless you have flashed an alternative (non-standard) OS version to it; plus, the updates have the side effect of unrooting the device, making it necessary to reroot afterwards (unless OTA Rootkeeper manages to preserve the required files on the device). There’s a good discussion of the effect of automatic updates on rooted KFs, along with suggestions on what you can do to possibly block or delay the automatic updates so that you can perform full system backups (etc) first, here.
I use my Fire many times daily to do just what you describe in your article – word processing, calender, e-mail, etc. But the restrictions Amazon puts on Google/Android app use (and vice-versa) is a pain. For example, I sideloaded the new Google Drive app but it still won’t work.
It says “Can’t find Google Account, exiting app”. Even though Amazon now allows Google apps to be loaded and I’m using the Google Drive app on all my (Google Approved) devices.
I’m not a tech-type, just a 69-year-old User so can I safely try to root my Fire as you describe or do I need to find a tech to do it? Also, does rooting affect the Kindle e-book function?
All the apps you seem to be excited about eg. Go Launcher, ES File Explorer can be side-loaded without having to root the Kindle Fire. So what’s the big deal?
Two big reasons to root…
(1) full suite of google services & apps, including google’s android market; yes, you can sideload apps obtained using other android devices or elsewhere, but you won’t get automatic updates without google services; plus, many of the google android apps can only be installed if you have the underlying google services platform present on the device.
(2) the ability to prevent the KF’s homepage wallpaper from cycling (is there any way to do that without rooting?)
Basically, rooting and the other mods it enables let you turn the KF into a more mainstream Android tablet. The KF is fine for what Amazon intends it to be. But maybe you’d like to harness its full potential. That’s the benefit of rooting it.
On the other hand, there are some possible pitfalls to rooting the KF, such as the possibility that you’ll have to re-root it following an Amazon automatic firmware update; or the risk of bricking it, due to an error or mishap during the process of rooting or subsequent mods.
Anyhow, the choice is yours!
This is an awesome utility! I had to install my drivers manually (a computer issue – not a utility issue) and had a brief scare with the FireFireFire triangle, but after that it was smooth sailing! Thanks to the developer of this utility and thank you for your post which helped a lot with the steps.
Now I’m off to download me some apps!
In addition to basic rooting of the Kindle Fire, the Kindle Fire Utility (KFU), which runs on Windows, has options for installing Google’s Android Services Framework and the associated Google Android apps (Market, Calendar, Mail, Contacts, etc…). Once the Google Android Market is present you have many more Google apps available to install on the KF, including Google Drive.
As far as whether you’d be able to use KFU successfully, that depends on how smoothly the process goes. On some Windows systems, installing the proper drivers for accessing the KF from KFU requires a bit of a procedure, but it’s all spelled out in the reference materials in the table at the end of this article.
But whether it’s “safe” for you to attempt it is another story. As I stated in the article, it’s generally said that it’s very uncommon to “hard-brick” the KF, but “soft-bricking” it is more common, and there’s even a special cable that can facilitate recovery from soft-bricked condition. I’ve tried it, and it’s not necessarily a picnic ;-). So you really do need to “proceed at your own risk,” as they always say.
Also, as mentioned in the article, a rooted Kindle Fire may end up being restored to non-rooted by a future automatic software update from Amazon, so it’s important to save backups and not accept an automatic system software update if you can prevent it, until you do a fresh backup.
In answer to your final question, a free Amazon Kindle app, available from Google’s Android apps market, lets you have full access to your previously (or newly) purchased Amazon ebooks.
Tried KFU and in device manager it registers my fire as an android phone but the KFU will not recognize my fire is connected to the computer. Leaving device manager up on my computer I can watch as I power down my fire the android phone device disappears and when I power it back on it reappears but KFU will not see it and device manager says the device is working properly without any problems. I’ve even tried reinstalling the drivers several times but still no joy. Any advice would be greatly appreciated.
Are you running KFU on Windows 7? If so, does your driver show up as an “Android Composite ADB Interface,” as shown here?
If not, you might want to delete the driver that has been showing up (see this XDA Developers forum post) and then disconnect your KF. Then install the driver that’s packaged within the KFU zipfile using KFU’s install_drivers.bat script while the KF is still disconnected, and then connect the KF and it should come up with the proper “Android Composite ADB Interface Driver.”
(Quoting from the referenced XDA Developers forum post: “If, when you go to device manager, and the driver isn’t the composite variant, unplug the kindle from the computer, delete the driver entry from device manager, and then plug the kindle back in. If you’ve edited the correct driver files, it should pick it up and ID it as a composite device and you’ll be on your way to root in a few minutes from that point.”)
6.3.1 firmware update now rolling out
Amazon has just begun rolling out a minor automatic update to the Kindle Fire’s firmware. Details on what’s contained in the v3.6.1 update are listed at Amazon.com, here.
The updated version reportedly can be re-rooted using the Kindle Fire Utility, if that becomes necessary.
It’s always a good idea to backup your Kindle Fire in preparation for upcoming firmware updates. My belt-and-suspenders backup includes the following:
* Backup the KF’s partitions partitions to SDCARD via TWRP
* Backup all apps to SDCARD via Titanium Backup
* Backup user interface settings to SDCARD via the settings functions of the Go Launcher EX and Folder Organizer utilities, if you’re using them
* Copy SDCARD contents to your desktop or laptop via USB file transfer
The Voodoo OTA app reportedly may provide root protection, so some rooted users like to install that app and run it following rooting, to keep the required files present on their device. Then, rerunning Voodoo OTA following the update might make restoring root easy. Note: although I’ve used Voodoo OTA to save my KF’s root files, I haven’t had to use it to restore root, so I can’t confirm that it actually works.
One suggestion I found for preventing Amazon from automatically updating the firmware on your KF is to rename or hide the file “otacerts.zip” on your tablet. Although I have not yet confirmed that this actually works, I did perform that precautionary step by opening up an adb shell session, navigating to /system/etc/security/, and renaming the file to otacerts.zip-save. You probably can also rename or move the file using a root-enabled file explorer. Doing this reportedly disables Amazon’s automatic updates function, until you rename the file back to its original name (or some future firmware update restores the file). Assuming this hack works, you won’t be receiving prompts from Amazon for performing updates, so you’ll need to watch for future firmware updates by some other means. NOTE: I haven’t personally confirmed that this actually works, although I’ve done the renaming. So as with all root-related hacks, proceed at your own risk!
Finally, another approach would be to let the firmware update occur automatically (or install it manually, as described on Amazon’s firmware update page) and then use the Kindle Fire Utility as described in this article to re-root your device.
I just rooted my KF a few days ago and have been setting it up. This is my first Android and it took me a little while before I realized that Android Market is now Google Play. I just wanted to note that in case anyone else had that confusion.
I have 2 questions about the Play Store:
1. When attempting to download some apps, I get a message that my device is not compatible. Is the only workaround for this sideloading?
2. Some apps are completely missing from the Play Store… such as Instagram. Is it the same device compatibility issue?
Apps that require functions that are not implemented in the Kindle Fire will either show up as not compatible or won’t show up at all. I just verified that I can’t find Instagram in the Android market on my Kindle Fire, either.
On the other hand, when I look at the web page for the Instagram app through a browser, it shows that it can be installed on 3 of my 5 Android devices — the Kindle Fire and Google TV box are grayed out. I guess the app Market detects whether your device has the required functionality, and if not it won’t install the app.
Apps that won’t install from the Android market can sometimes be sideloaded successfully, but some will report an error and abort the installation process (with no harm done to the system). I’ve tried nearly 150 apps from my apk archive on the KF, and most installed fine. Currently, I the Android market “My Apps” page recognizes reported that I have 108 Google Play “My Apps” installed on my KF, and that does not include ones that are not part of its database or system apps that are normally preinstalled, as opposed to being user downloads.
Great write-up for folks that want more from their Kindle Fire, but just don’t know how.
Another mod for rooted KF’s you might want to consider is TetherGPS, which allows you to use your Kindle as a full navigation device (assuming you also tether to an Android phone for WiFi while on the road):
http://forum.xda-developers.com/showthread.php?t=1362472
Is rooting my Kindle worth it if I have no way to sideload apps? Thanks!
One major reason to root the KF is so you can add standard Google Android services and apps, including Google’s android apps market.
Great article. I’m looking forward to giving this a try. I have a few questions first…
1. Does rooting the KF with this procedure remove the KF functionality it came with (i.e. during rooted format)? Some of your pictures taken after the process make it look like it still retains the original KF functionality and it just added the Android functions as well.
2. What about the version of Android after rooting? In your comparison chart (and the version it comes with) I saw version 2.3 but I have read other articles that say you can install up to 4.0. What are your thoughts about upgrading the Android version?
3. Please discuss your thoughts about switching between rooted and unrooted. It appears that this will work but how easy/viable is it? Is there any benefit to unrooting? Do you get back the original KF functionality when you do this? Do you break anything by rooting/unrooting?
I would appreciate hearing from you on these issues. I really want to go ahead and do this but I want to make sure it’s a good idea first. Thank you.
Alex…
Answers to your numbered questions…
1. As far as I can tell, all KF functionality remains on the rooted device. One reported exception is that while the KF is rooted, Amazon does not permit you to stream its videos to the device, Reportedly, you can circumvent that problem by temporarily unrooting the device with Voodoo RootKeeper, although I haven’t personally experimented with this issue.
2. Rooting and Android OS version are not directly related. On my rooted KF, I have only used the power of root to add Google’s Android Services Framework and associated apps; make system adjustments that, for example, ket you to install permanent wallpaper that doesn’t keep morphing into a series of pictures you don’t necessarily want; provide more comprehensive system backup/restore capabilities; etc. Installing alternate firmware versions is entirely optional. Once there’s a stable port, I’ll install Ice Cream Sandwich on the KF and post a review of it.
3. Regarding switching between rooted and unrooted, I haven’t experimented with that yet. It should be easy with Voodoo RootKeeper, but I haven’t actually tested that yet (will do sometime soon), and then will report back here). Temporarily unrooting the device should not cause any changes in the operation of the device, as far as normal apps and functions are concerned. It’s just a change in the level of system permissions to your use of the device; that is you won’t have rights to modify system files, which is not something you or your apps normally need to do. And it shyouldn’t switch the user interface back to the original default Amazon KF homescreen manager or remove functions you installed while rooted, such as the Google Android services and apps.
* * * * * * * *
Last comment I’d make is that rooting your device does carry some risk. For example, during the rooting process something can unexpected could occur and could — in the most extreme case — hard- or soft-brick your KF. I’ve read that “hard-bricking” is very rare, but I’ve also read sad forum posts from those who’ve had that happen. In a more extreme soft-bricked case you may end up needing to purchase one of the magic “factory cables” (see references in this post and its comments), which lets you put an otherwise unresponsive KF into a mode through which you can bring it back to life. So before embarking on rooting your device, you need understand that you could end up with an unusable device, or with the need to purchase a special (sub-$20) cable.
Hope this helps!
Thanks for the info. I rooted my KF and everything went fine. So much so that I went ahead and rooted my daughter’s as well. One problem, though… I cannot get the wallpaper to stay on one selection permanently. I tried to follow you procedure but could not find the location or file. Please help. Thank you.
Alex…
Alex, please confirm that you’re able to navigate to the following folder:
/data/data/com.android.settings/files/
If you’re using ES File Explorer, you will need to select its “List” display mode (there’s a toggle between Icons and List in the horizontal line of options at the top of the utility’s display) so that you can see the full names of the numerous folders that begin with “com.android…”
Now, once you navigate to the location listed above, you should see a file within it named “wallpaper.”
Assuming you now see that file’s name, long-press on it, select Properties, select Change, and then uncheck the three boxes below “write,” which will make it read only.
Good luck!
When I go into Either ES File Explorer or File Manager I cannot get either of them to allow root explorer functionality. Both give me a message like “Cannot access this function. You must have the device rooted.” But I thought I had the KF rooted so why am I getting this? Also, when I installed the KFU and followed your instructions above I never saw the FFF logo(s). What I do see on boot up is the Kindle Fire logo with the word “Fire” in blue (changes to orange later), the text “v1.4a” at the top right of the screen, and the words “Push power button again to enter boot menu” at the bottom of the screen (I did this and it goes into the TWRP utility). Also, I have what looks like an Android device now (doesn’t have the KF home screens) with Android style home screens and I can access the Google Play Store but the apps that came with the KFU utility will not fully install. When I try to install them I get a message that says something like “This app is not compatible with your device”. HELP!!!
Which of these apps, if any, do you have installed on your KF at this point?
* Superuser
* Titanium Backup
* Root Browser
* Voodoo OTA Rootkeeper
Which google apps did, and did not, install properly?
Also, in the device’s Settings, if you navigate to “Applications > Running Applications” do you see Google Services as an application that’s running on the device?
You seem to have a newer version of the FireFireFire bootloader than what I used in this article. I’ve now installed the latest version (v1.4a) of the bootloader so that I can track your situation and those of other new “KF-rooters” better. I’ve updated the article to make it consistent with v1.4a of the bootloader (and hopefully future versions, too).
OK… so I installed the apps you listed and was able to get Root Browser to allow me root access via Superuser. More importantly, I was able to get the wallpaper set correctly. Yea! However, I cannot get it to scroll as I switch home screens. Any ideas? As to the apps that won’t install, there are many in the GO Store and Play Store that give me a message that says “Your devices isn’t compatible with this version” (GO Search, GO Weather EX, GO Switch, GO SMS Pro, GO Contact). So far as the applications that won’t work, unfortunately I removed many of them from the home screens so I don’t know what they were now. They were ones that had the green “Download” banner diagonally across the upper right corner. Other than that, I cannot help you. Sorry…
Glad you’ve got root verified (via the Superuser app) and have been able to freeze the wallpaper. There may be a way to set a different wallpaper for each homescreen, but I haven’t bothered to investigated that.
Regarding the apps you mentioned not being able to install, they’re all part of the GO Launcher’s “GO Store.” I’ve no idea why you are having difficulties installing them; but on the other hand, Google’s Android market has tens of thousands of apps from which you can choose, and most should work just fine. As I mentioned above, some standard Android apps from the Google apps market will either refuse to install or may “force close” (crash) when you attempt to run them on the KF, due to Amazon’s particular implementation of Android on the KF (it’s not a “Google certified” port), or because certain hardware features are not present (e.g. camera, mic input, or gps).
Anyhow, it seems like you’re off and running now, if I’ve understood your situation. That’s good news!
Well, some apps I cannot install, like Dictionary.com and Wikipedia, but I was able to install them on the KF prior to rooting the device and also i can install them on my Android phone (HTC Sensation). Why can I now not install them? This makes it one of those “straw that broke the camel’s back” things. Little stuff that adds up to being a big issue. Please tell me you have some info on upgrading the Android OS to a newer version that will allow me to use these apps again…!! Also, the thing with my wallpaper is that I used to see the wallpaper scroll in the background whenever i slide from one home screen to the next. And while there appears to be a setting which should allow this to happen it does not seem to be working. Frustration thy name is rooted Kindle Fire!!!
Regarding your app frustration, are you aware that on your rooted KF, you can still install and use apps from Amazon’s Android appstore? I just verified that I could install both the Dictionary.com and the “Wikipedia Without Ads” apps from Amazon’s app store.
For any apps that you have on your Android phone, you can check online to see if they’re supported on the KF. I checked online, and both the Dictionary.com and the official Android Wikipedia app show up as “not supported” on the Kindle Fire. But you can easily install them both from the Amazon app store.
Is there a 6.3.1 tutorial for linux users yet? Don’t have access to windows.
There isn’t anything equivalent to KFU, as far as I know, but that’s an interesting idea. If you read the run.bat file from the downloaded KFU zipfile, you’ll see what’s needed. I use linux most of the time for KF maintenance, but I haven’t tried performing the complete rooting and google services setup procedures yet. However, it’s all there within the windows version’s run.bat file.
Great article – it is nice to have an Android device – I did have one problem – after completing all steps I am unable to locate the books I purchased from Amazon for the Kindle. Any suggestions?
You might try installing the “standard” Amazon Kindle Android app from the Google’s Android apps market and see if you can access your purchased books using that app. I have not purchased paid content through Amazon, but I’ve been able to share purchased free books across all my Android devices, including the rooted KF.
Another possibility is that Amazon may be intentionally blocking rooted KFs from downloading paid books, since it’s known that Amazon won’t deliver video-on-demand content to rooted KFs. In the case of Amazon video streaming, you reportedly can get around that restriction by temporarily unrooting your KF with the assistance of the OTA RootKeeper app, although I haven’t tried using the app for that purpose. Since you don’t generally need root privileges while using the KF for normal operation, temporarily disabling root could be a good solution; and OTA RootKeeper makes it easy to restore root whenever you want, directly from on the device.
Thanks for th equick reply – I did try the Kindle App after I sent the request and that worked great. I also went back and can actually access it also under the Kindle Launcher icon and then migrat eright back to Go launcher. Works great. Thanks again
I’ve been using my rooted Fire for a week or so now and still find restrictions that some say shouldn’t occur. I just tried to download “TetherGPS” mentioned above and Google Play grays out my Fire saying the download isn’t compatible. Same for “Swiftkey3” or any other keyboard update. Any suggestions?
In the app’s description on Google Play, it says “if TetherGPS does not show up in the market on your Nook or other tablet device, you can download the light version with a fully featured client from our website, http://www.comptonsoft.com.”
You might try sideloading it on your KF that way.
Thanks, that’s just what I’m in the process of doing.
Any ideas on “Swiftkey” aps?
Okay, I’ve sideloaded it now. I opened the program on my Droid 2 Global and my Kindle Fire and set my Droid to “Start Server” (after connecting the two devices by Wi-Fi and turning on my Droid GPS) – and nothing happened. Neither device even indicates any activity. The Droid doesn’t even show the broadcast frequency that looks as if it should automatically appear.
You might try sideloading apps that don’t allow direct installation on your KF by downloading them on your DROID and then copying them to your KF. You could use dropbox for transferring the apks.
Sorry, I’ve never used TetherGPS so I don’t know anything about getting it set up.
I ran into a problem right off the bat. When I ran install_drivers.bat I got back an error from the device driver installation wizard that the install failed because the driver isn’t signed. What can I do to work around this? BTW, I’m installing from Windows XP SP3.
Thanks for the help in advance.
I haven’t tried or researched doing it from XP SP3. Although there’s probably a workaround somewhere, one easy solution would be to perform the process from a friend or family member’s Windows 7 system.
Thanks. I have a copy of Windows 7 and have been planning on trying it. Looks like the time is now.
That should do the trick. Let us know how it goes.
please help me it says that my device is not recognized at the beginning of the root when i run the run script
please help me it says that my device is not recognized at the beginning of the root when i run the run script
i run windows 7
What version of KFU are you using? Did the drivers install successfully? Do any of the steps in KFU’s menu run successfully? For example, what is the result of “recheck device status”?
Excellent website. Thank you very much. A little while back, I rooted my kindle fire. I also followed the instructions to change the device name to Galaxy Nexus to access additional apps on Google Play. Now I want to change it back but I can’t seem to find the answer. Second, the device is rooted (and I have Superuser installed, etc.), but Android Commander is telling me that the device is not rooted and, indeed, I cannot see some of the files I should be seeing in Android Commander. Help…
thanks a lot man u r the best i got it successfully rooted. i know i sound dumb, but how do i put es file explorer in root mode? it has been granted superuser permissions but when i try to open the root directory in local it says EMPTY FOLDER. any help would be appreciated. tnx, u r the best
There’s nothing in the /root folder on my KF, either. Rooting doesn’t necessarily mean accessing stuff in that folder. I don’t know why it’s empty, but it seems to be so on the KF. On my other Android tablets, some do not have such a folder and some have an empty root folder. So don’t worry about it.
But if you are able to put check-marks in the checkboxes in ES File Explorer’s Settings > Root Settings for “Root Explorer” and “Mount File System” that means you have root. (It’s best not to leave the file system mounted all the time, by the way.)
Hey when i open data in es explorer it says its empty. Please help. I have also tried many other explorers such as root explorer etc. but they all say its empty.
Oh and i cant put checks on es settings for root explorer and such but i can use twrp and all other features you mentioned.
What happens when you run the Superuser app, which should have been installed by KFU?
Important – I am a complete novice! Bought a second-hand 1st Generation Kindle Fire 6.3.1 and discovered that because I live in Germany all I could use it for, was buying eBooks, nothing else, not even support (it was never sold here so it is ignored totally)! Complete useless! Read articles and watched videos about rooting it to (part) android. This morning I followed the instructions and started. Got as far as Kindle Fire Utility all fixed up, K-Fire recognised, online and status 4000 – then it became unclear what to do next (different guidelines). I choose Utility option 2. Utility started download but failed each time – after 20 tries I got a message “oops something has gone wrong…..” KF no longer recognised after that and stuck on kindle logo. After trying different things had utility open , KF connected, I tried another option – I think option 5 – but by then I was so nervous I am not sure!! Utility gave message “no device found” “waiting for device” I decided to switch off KF and restart it – worked! Utility recognised KF and carried on doing whatever it was doing and I got at end a successful message – although I am not sure what I did! Now I can start KF and get a KF logo where the Fire is in Blue. At bottom I get the “Press power button for boot menu” and at top right v.1.4a. I did not press the power button because now I am too scared. The KF then loads in its old mode, orange Fire logo, then the finger swipe in middle and then bookshelves. But now I have no idea what I – safely – should do now? And I am very wary of doing anything, but…! Your article is absolutely great, but also daunting after this experience (the screenshot of the TWRP recovery console’s main menu for example). Should I go back to Utility and choose option 3 now? And then? Backup? …oh boy do I need some good help/advice now – be extremely grateful…thanks PS I want also to put a ROM on it to get rid of this extremely ugly KF bookshelve home page!
Congratulations… good start!
Next step: install Go Launcher and switch from the standard Kindle launcher to the GO Launcher when you get the prompt to do so afterwards.
Let me know when that’s running…
….wow… thanks for such a fast reply…but don’t I first need something like TWRP recovery – and/or a backup – before I do anything else (like installing install Go Launcher – which I guess is done by choosing Utility option 6 ?) – as far as I am aware so far I have only installed option 5 (2 failed and I have not tried any other)!
I believe you are further along than you think. Try booting again and press the power button when prompted at the blue KindleFire logo and select the “recovery” option. That should load up the TWRP control panel. Don’t do anything dangerous once you’ve confirmed that you got there; just do a Reboot > System and let it boot back up to the normal KF homescreen. OK?
Then locate and run the Go Launcher EX program, which might already be installed on the device. If it’s not already installed, go to the app market, find it, and install it.
Sorry to keep bothering you with my dummy questions…but your last message is not that clear to me, and I am really scared of making a mistake and destroying my KF…..
1) I understand about pressing power when I get that prompt at beginning…but what exactly do you mean with ” Reboot > System” – do I press that “boot” button in the TWRP recovery console main menu (shown in your screenshot) that should appear after pressing the power button (I guess?) at booting, or should I press power button on KF to reboot (touching nothing else), or….?
2) I have no idea how or where to locate Go Launcher EX on my KF – all I can say is that it is not listed in the applications?
3) I can only get apps by using KF browser and downloading from there (at Google Play) as the KF apps is not supported on my KF and place I live. I hope that if I do it this way it is easy/simple to install – I don’t think any launchers are active on my KF. Or I download it onto my computer and move into a folder (but which one?) using the USB connection (but how and from where do I run it – from that KF folder while it is open on my computer?
4) Should I not try first install/the app OTA RootKeeper (only from what I have read, but who am I to know what is best?)
1) When it’s first powering up and you see the blue KindleFire logo and associated prompt that says “Press power for boot menu” at the bottom of the screen, press-and-hold the power button until the message at the bottom of the screen switches to three options, which are: Normal boot, Recovery, and Reset boot mode. Then, if it’s not already selected (by dashes on either side), press the power once or twice to get “– Recovery –” to be the selected option. Just leave it set that way, and in a moment your KF should boot into TWRP.
This is only to be sure that TWRP is installed, don’t mess with the options at this point, other than to tap TWRP’s “Reboot” button, and then the “System” button, which will reboot the system. There are other things that TWRP can be used for, but given your newness to this, I urge you to resist playing with TWRP other than for the purpose of finding out if TWRP is present on your system (which I suspect it is).
Please report back on whether or not TWRP comes up when you attempt the steps I just described.
By the way, do you happen to have an Android smartphone?
Also, please list the “third party” apps that show up on your KF. You’ll find the list in the KF’s “Settings” under “Applications” ; select the “Third Party Applications” option in the dropdown menu in Applications.
No, I do not think TWRP is installed!
After pressing power button I got the three choices and selected “Recovery” (I think it was already selected the first time I tried but I accidently moved it up because it went so fast). After this the KF just went into normal boot (changing to the orange KF logo and then loading to the swipe time/date screen). No TWRP recovery console main menu appeared. I had to try a few times because it went very fast (from the three choices to booting). The last couple of times I tried, it started repeating the first stage of blue Fire/press the power button boot menu, instead of booting to the normal KF – but eventually it did boot to normal KF! I don’t think I should be doing that anymore – didn’t seem right at the end!
I am sure nothing but the Utility option 5 is installed, no option 2 or 3 (or 6)
Sorry it got late here in Berlin and no unfortunately I have no android phone!
There are only 4 running apps: settings, Amazon device client platform (ADCP), Amazon MP3, Kindle Keyboard
No third party apps listed
All apps – there is a very long list: account/sync setting, adobe air+flash, amazon games services, amazon kindle, amazon shop+video, app manager, apps, appstore, audible, browser, calendar storage, certificate installer, com.android.provision, com.audible.application, contacts, contact storage, downloads, DRM protected content storage, email, facebook, gallery, help, html viewer, IMDb, kindle setup, kindle system, kindle tutorial, launcher, live wallpaper picker, magic smoke wallpapers, media storage, music visualization wallpapers, my account, package access helper+installer, parental control, phone live wallpapers pico TTS, Pulse, quick office, quick settings, settings storage, status bar, system browser provider, TTS service, user dictionary, VPN services
Latest situation: I have run KFU again and this time selected the option 2
I now have as third party apps (and the only one) listed: superuser
As to the TWRP apps I would like to refer to the following article I found at:
http://forums.anandtech.com/showthread.php?t=2244364 How To: Install a Customized CyanogenMod 7/Gingerbread Rom on a Kindle Fire Tablet
And then in: PART 3: Rooting, (5) Select Permanent Root with Superuser, option 2 {this will install TWRP and FireFireFire for you all at once}. Unit will reboot as root checker is removed and should take you back to the default screen.
In this part of his guidelines the writer states that when you select KFU option 2, then: “this will install TWRP and FireFireFire for you all at once”
If this is correct then this is an important piece of information (at least for a newbie and novice like me) that I have not found anywhere else so far! Or I have failed to see it. And if this is correct, something I as novice would not be aware of, because this information does not show up on my Kindle if I am successful with option 2. Once again if this is correct, then when knowing this I do not have to worry about should I now choose and run options 3 and 5! I am then free of this uncertainty.
However at the moment I am not in a position to know if this is correct – but if it is it this information should be made more clearly available for newbies.
I had already run option 5 successfully, now I have run option 2 and I assume (?) that TWRP (option 3) is also installed (if above is correct)?
That’s encouraging! So now try selecting Recovery at boot time, as I suggested yesterday. If it does not boot into TWRP then you should re-run KFU’s option 3.
Also you should now try to run (or rerun) KFU’s option 6, and then see if additional third-party apps get installed. And if other apps are now there, let me know what they are.
What you have described yesterday and today indicate that (at least) options 2 and 5 of KFU have completed successfully. So KFU is certainly working, and ought to do options 3 and 6 if you try again.
Sorry forgot: Next Steps:
I am assuming (perhaps incorrectly but does seem very wise) that the next step is making a backup before I do anything else – although perhaps I am wrong. If I should, then how? The backup description from: “How To: Install a Customized CyanogenMod 7/Gingerbread Rom on a Kindle Fire Tablet” that the writer gives is far too complicated for me, I do not understand a lot of the steps he says you should do in this backup.
However, perhaps I can now just get try to get the google manager app? Only how to do this best? I have no android phone and amazon apps are not active for me. So all is left is using the KF browser and downloading it onto the KF- but where to and how do I run it (there is no active launcher or something on KF). Or I download it onto my computer and move it over into a folder (which one?) from my KF with it connected to computer by USB cable and run if from there (with KF order open on computer so as to be able to do this – but will this work?). or can I use the KFU option 6?
Now try selecting Recovery at boot time, as I suggested yesterday. If it does not boot into TWRP then you should re-run KFU’s option 3.
Also you should now try to run (or rerun) KFU’s option 6, and then see if additional third-party apps get installed. And if other apps are now there, let me know what they are.
What you have described yesterday and today indicate that (at least) options 2 and 5 of KFU have completed successfully. So KFU is certainly working, and ought to do options 3 and 6 if you try again.
Please see my most recent reply (below), regarding testing for TWRP and running KFU steps 3 and 6.
Present situation:
Yes TWRP is now on KF (I only clicked on Boot and then System buttons to get back out)
I used KFU again and choose option 6 and this was successful.
I now have Go Launcher EX on my KF and a load of other apps – a very pleasant change to the Amazon!
I have also connected my KF to my usual google account!
Next steps: Which I have to find out how to do
• I am assuming that Go Launcher is not the same app as Google Manager Apps so I need to find this and download this – I think?
• I probably need a backup first? If I have Google manager apps I can – I believe – also create a backup?
• I need to find a stable and compatible ROM (I think?)
• And???????????? What else?
There is also another uncertainty I have, earlier after choosing option 2 in KFU and the successful loading of this option 2 I saw that in my bookshelf there is now an android Superuser icon? I did not click onto this as I was afraid it might start something that I am not ready for? (Perhaps it does nothing if I click on it – have no idea?). Can you advise on this please? Thanks
Don’t worry about the Superuser app for now.
That’s great news! I think you have everything installed that you need, other than apps you may decide you need once you begin exploring what’s available from Google’s “Play” apps market.
No need to do a backup yet, since you haven’t downloaded anything personal yet (I am assuming).
No need for worrying about a custom ROM, since you’ve just made the changes needed for the KF to be quite usable. Sometime in the future you may wish to experiment with custom ROMs, but they aren’t necessarily going to be compatible with all of the features of the KF.
Did you reach the point, after KFU installed the batch of new third-party apps, where you had to sign into google services using your google account? Has google begun automatically updating any of the apps on your KF yet?
Go Launcher is just a different user interface and app launcher. It replaces the bookshelf-styled launcher that came originally on your KF.
There is a google apps market app that should have been installed by KFU at this point. Use that app to explore and install additional Android apps from the google android market. One of the first things it will do is replace itself with a newer google app market app, called “Play Store”.
Enjoy!
Okay, so now goomanager is installed on KF but on pressing the option “Browse compatible ROMS” I was told none had been found? Does this mean that something is still missing/not running on KF, or something not working right, or?
Bit stuck now! Not sure how to proceed or what to do next?
I’ve never used GooManager, but I just looked at it on Google Play and it seems to be an automatic installer of certain ROMs. I don’t have any experience with that app, but from what you described, I think it’s telling you that it does not have access to any ROM images for the Kindle Fire, which doesn’t surprise me. Anyhow, I can’t help you regarding installing custom ROMs on your KF. I don’t think you need any, and I don’t think you have enough experience with Android yet for installing a custom ROM to be a safe thing to do. What you’ve done so far should be enough to allow you to make your KF a useful Android Tablet — which was the point of this article.
My suggestion, for now, is to see what you can do within the current OS you now have running, given the Google Services that KFU has set up for you. One exception — and this has a slight risk — would be setting your wallpaper to be fixed, instead of constantly cycling through multiple images. The method of doing that is discussed in this article.
Oh, and no: this does not mean something is not running on the KF. GooManager is simply saying it does not have any KF-compatible ROMs to offer you.
Next steps would be to go shopping on Google Play for apps that you might like to install on your KF now that you have access to the wide world of android apps. Time to start setting up your homescreens with app launchers, widgets, browser bookmarks, etc. 🙂
Ah okay, sorry, when I wrote my last reply I had not seen that you had answered me.
Yes my account with google is set-up and yes it has already updated 4 of the previously installed apps.
Well in the mean time I had gone ahead and downloaded and installed the goomanager and given it permission to connect to Superuser! Hope I have not done wrong by that? It has options like “recovery”- but as I just wrote, I am unsure as to why it could not find any compatible ROMS (hope something is not wrong!)
To be honest I have no idea what is the advantage of having a ROM? Does it work even better, look even better, more secure, more stable, or?
But if you think I don’t need it, or should mess around with this, then I will leave this alone
+++ there is an important question +++ – the setting for TWRP – the boot setting. It is set at recovery – is this right – I thought that I read somewhere that it should be set at “normal” (since recovery can cause the boot to keep repeating itself – or some such reason)?
The
The KF is now not only usable for me here in Berlin (before it was just an Amazon ebook reader) it is now also really nice too! Great, really great! I can download some free games for my son!
I thank you so much for your really terrific website, all the really well organised and so well presented information, and then on top of this all the patience and help and advice and support you have given me so far. I don’t think I would have got this far without you, it is so invaluable what you have given me, my deepest thanks to you DeviceGuru. Probably I will still have many questions and need of your help though!
I will leave the goomanager alone then! I have to admit it did have a warning “WARNING: This app is for ROOTED USERS ONLY! Custom ROMs can not do anything on a stock device!
IF YOU DO NOT UNDERSTAND WHAT THIS APP DOES, PLEASE DO NOT DOWNLOAD OR INSTALL IT!
Some custom ROMs come with this app pre-installed. You will have to manually uninstall it using an app such as Root Explorer or TitaniumBackup, or via the command-line. (ADB, ConnectBot, Terminal Emulator, etc.)
so hope I did no evil for myself by downloading it!
Don’t worry about having installed the app. However, I recommend uninstalling since you don’t need it.
Your boot setting is fine. What you read about had to do with an internal setting of boot mode. What you see on the bottom of your screen during booting of your KF, when you press the power button an extra time during the beginning of boot-up, is the default alternative to normal booting, which is “Recovery.” As long as your KF boots up to its homescreen automatically, your boot mode is set correctly.
Removing goomanager app:
Maybe it is better to just leave it on my KF as the following text is on Play Store: You will have to manually uninstall it using an app such as Root Explorer or TitaniumBackup, or via the command-line. (ADB, ConnectBot, Terminal Emulator, etc.)
So it sounds like it might be better just to leave it as removing it is beyond my know-how – at least without help?
Before I launched Go Launcher EX I had 3 or 4 Amazon eBooks on my KF. Now the shelves are bare – at least of eBooks, just apps. I only just noticed this because I “bought” a batch of free eBooks from Amazon this morning. When I just started my KF, later in the day, there were still no books! So I just went online over the KF and logged in to my Amazon account and selected the option for each book send to “my Kindle” that worked on the Amazon side – but still no eBooks on Kindle – not the old ones and not the new ones?
So I have no idea what happened, or is there something I should/can do to remedy this? Or maybe I am doing something wrong?
You need to install the official “Kindle” app from google’s app market.
Having some problems. Sorry for my ignorance about this whole setup which is new to me, but so is the Kindle Fire. I already had the Kindle app, didn’t realise I had to use this now to get at my eBooks. Anyway after I did this, I had access to my nine eBooks at that moment, hadn’t looked at them since. However today there was an update for Kindle app, after installing I opened this update, but I could no longer access five of these eBooks, and got the message “this application is not registered, trying to register now, please try again in a few minutes”, another message told me to delete each of these five eBooks and download them again from Archive – but once again got the”this application is not registered….” message. The Kindle is registered, but of course at “amazon.de” where I also bought the eBooks, and they are also in my Library there. I have no idea how to fix this, since it is registered. A continuing major problem seems to be the fact that this version of KF was, and is, only supported in America. The other day I had also manually put all of these eBooks into a folder on my Kindle while connected to computer over USB! However I have no idea how to access this folder, or get the KF to open them from there? I am wondering if it might be necessary to install a ROM after all, since this is not working properly.
I suspect this problem may be due to an update just made by Amazon to its generic Android Kindle app for non-Amazon devices. I checked on my rooted KF and am seeing the same problem. I will investigate and get back you soon.
Hello, I am trying to update my Adobe AIR. it says that it has an error and to remove the current app and to try to download again. I am having a lot of trouble trying to find the Adobe AIR and wondered if anyone has any experience with this. Thank you!
After seeing your comment, I ran the Kindle app on my rooted KF and saw the same problem. Apparently, an automatic update of the generic Android Kindle app on the rooted KF was the culprit. Here’s how I remedied the problem:
1) If you haven’t installed it already, open up the Google Play app on your KF and install the OTA RootKeeper app. After installing it, run the OTA Rootkeeper app and tap the “Protect root” button, to create a backup of your KF’s root files. Then, tap the “Temp. un-root” button, to hide your KF’s root files and temporarily unroot it.
2) Now, open up your KF’s Google Play app, search for the “Kindle” app (the developer is shown as “Amazon Mobile LLC”), and select it. Uncheck the checkbox for “Allow automatic updating” for this app if it is currently checked, and then tap the “Uninstall” button to remove it from your kf temporarily; tap “OK” at the prompt that says: “Do you want to uninstall all updates to this Android system app?”
3) Next, you need to “sideload” the standard Amazon Kindle for Android app on your KF. (Note: I don’t know why sideloading is required, but I tried reinstalling the app directly from Google Play and resulted in the same problem we are now fixing.) To sideload the app, open up the KF’s browser and search on google for the following keywords:
Kindle_3.6.0.87.apk download
[*** CAUTION: sideloading apps can introduce malware or other problems. Proceed at your own risk!! ***]
4) The search will turn up several sources for the desired apk file. (NOTE: I downloaded one from here, and compared the apk I got with the apk for Android Kindle version 3.6.0.87 from one of my normal Android tablets, and the two files were identical; both had md5sum checksums of 55acce8ea38a13b832a9f5a969f07d02.) When the Kindle apk download is finished, open up ES File Explorer (or your preferred file manager) and navigate to your KF’s Download directory at /sdcard/Download/, where should find the Kindle app apk file that you just downloaded.
5) Now, tap the Kindle app’s icon to install it; and then run the app. When the app launches, you should now be able to “Register” the app for Amazon’s Kindle books service based on your Amazon account login information; this is done by means of the Kindle app’s “Settings” function. Once you’ve successfully registered the Kindle app, use the app’s “Archive” tab at the top of its initial screen to download books that you’ve already purchased from Amazon. Your purchased Amazon books should then show up in the Kindle app’s “On Device” area.
6) After you have successfully registered the sideloaded Android Kindle app you can run OTA RootKeeper again, to restore root. Or if you prefer, you can leave root status protected (and hidden) until you need it sometime in the future.
~ ~ ~ ~ ~ ~ ~ ~ ~
Did that work? Please reply with comments, suggestions, better workarounds, etc.
Thanks for your question. I tried to update Adobe Air from Google Play, but it would not install and stated: “Package file was not signed correctly. Uninstall the previous copy of the app and try again.” However, I could not locate the app on the device, apparently because it was installed as a “system” app in the KF’s standard firmware.
To solve the problem on a rooted KF, here’s what to do:
(1) Open up ES File Explorer (or your preferred file manager) and navigate to /system/app/ and find and delete the Adobe Air apk file (I forget its precise name).
(2) Open up the the rooted KF’s “Play Store” app, search for Adobe Air, and install it.
To test it, I installed Adobe’s Air-based “Photoshop Express” app from Google’s Play Store and it seems to run ok. Please let us know if this update workaround works for you, thanks.
Wow, sounds complicated to my newbie experience. I already had OTA RootKeeper on my KF but had not done anything with it because of my inexperience and not really understanding such apps yet; I was just busy checking out the whole KF and Android thing. What I did notice yesterday after this Kindle app update is that on my amazon kindle account the android was suddenly listed, with the last kindle app it wasn’t.
On the latest kindle app update (3.7.0.108), under settings, the whole of the settings are inactive (Register, Device name, Send-to-Kindle E-Mail Address) – with the exception of “Volume Buttons Control” (which is no good for the Kindle anyway I guess). A bit weird!
Yes, unfortunately that is what happens when you don’t sideload the app (as described in the procedure above).
Amazon Android Kindle App
I see amazon have just issued a new update of the Kindle app and I wonder if this update has solved the problem (bug) that we both had with the previous version? Has anyone experience with this new update and rooted KF, does it now work correctly? (I have not updated having removed the automatic update as you recommended, however the previous update did have some handy additions which would be useful – if it now works?)
I attempted to install the new v3.7.1.8 apk and was unable to get it to register with Amazon’s kindle services either. So I reverted to the prior version 3.6.0.87, which could be installed as described above. Maybe v3.6.0.87 is incompatible with Amazon’s own Kindle Fire for some reason, although that doesn’t make a lot of sense. If anyone figures out how to get versions 3.7+ to work, please let us know!
Hi DeviceGuru – well I solved the Kindle Reader problem for my KF – I went all the way and installed Jandycane Version 1.8.0 Jelly Bean (4.1.2) – great, really great – the improvement is incredible – it is fast – looks really great – has all kinds of great features – I can get all kinds of apps I could not get before – including the latest Kindle reader that works – got more help from xda guys on installing JB updates – so now I just have to express my deepest thanks to you and all the other people who took the time and effort to help and advise me – without you all I would still have the useless Kindle Fire instead of this extremely useful and nice looking and functioning device – I can only highly recommend going for it. Thanks so much!!!!!!!
Is there a kindle fire root for linux? Don’t have windows access. Also have recent version on kf.
I don’t think there’s anything available for Linux that’s as automated as KFU. However, if you’re good at bash scripts, you might be able to replicate what’s done by KFU for linux. Alternatively, I’d suggest getting a friend to let you use their Windows system to do the initial KF rooting. Once you’ve got the replacement bootloader and TWRP recovery tool installed on the KF, you do everything on a linux system — the required tools are readily available and easy to use.
Alan: Coincidentally, I also have been testing Android 4.1.2 ROMs on the KF. I have tried two different ROMs: the one you mentioned, Jandycane, which is available here; and one from developer who goes by “hashcode,” which is available here. Both seem to work, although I haven’t done a lot of testing and am not satisfied as to their reliability yet. Currently, I have Jandycane on my KF and inclined to go with that one, but need to do more testing. As you mentioned, the standard Amazon Kindle book-reading app from Google Play seems to work fine on the Jandycane ROM, which is good news for rooted KF users. I have a bunch more testing to do. I’ll report back in a few days.
I am having a problem rooting KF.I am a complete novice so I am really trying hard to keep up with your tutorial and make sure I follow each step as described. However I am stuck rebooting the KF. When i press option 2, right after i execute run.bat, I get ADB status online but Boot mode as ‘Unknown’. Therefore when i chose option 2 KF reboots and hangs.I tried running boot mode manually by selecting option 1 and also tried from cmd.exe entering command ‘fastboot oem idme bootmode 4000’ but nothing seems to work and Boot mode is always ‘Unknown’…helppp,what to do?I am hating KF right now.I bought it without realizing that in the country I live it is practically useless and good only for reading books,it sucks .Any help would be immensely appreciated,thanks.
Sorry to hear about your difficulties. The problem with using that fastboot command manually is that when the KF reboots there is only a short period of time during which fastboot can receive commands. When I was first experimenting with KF rooting and ran into a similar problem, I found a “KF Unbricking Tool” that was helpful in that situation. If you want to try it, you can find it on the XDA Developers forum, here.
Another way to get a KF unstuck, especially if software commands and tools don’t seem to work, is by using a KF “factory cable.”
Hello Ina I had the same problem, bought KF outside USA only to discover it is useless outside. I also had same/similar problem trying to root my Kindle. Mine got stuck in the Boot mode while I was going through the described process, couldn’t get it out of this. Thought I had “bricked” it! In the end, after many hours of panic, I tried something else. I am not sure how you are going about it, but I was using the KFU manager, and option 2 had led to me being stuck in this “Boot” mode. I then tried option 6 – at first my Kindle Fire was not recognised by KFU while in option 6, but while still in KFU 6, I switched the KF power off and then on again. This did the trick, option 6 was installed and then I could run option 2 again, successfully. My Kindle Fire was then rooted and no longer stuck in Boot mode! (See my earlier October replies on this) I later then Flashed a ROM and it is great!
Will these steps work with a KF demo model? If not, any suggestions?
Which KF version do you have, and what is its software version?
Judging by the thumbnails at the beginning of this post, I’d say 6.3. The specs aren’t on the box and I cannot access the “more” setttings to see which version is running. All I know is that the box label is dated 2011. I tried downloading the upgrade, just to be safe, but I don’t have a kindle folder on my laptop, since it’s a demo model. I do have internet access, but the demo blocks any installation of downloads.
I googled the issue, and it appears the KF you have was somehow placed in “demo mode” — perhaps it used to be a demo model in a store and they got rid of it when it was no longer being sold. In any case, you will need to follow special procedures to root it, and it may be necessary for you to acquire a “factory cable.” I have seen conflicting recommendations. Search the XDA Developers Forum (at forum.xda-developers.com) for solutions. If you have the patience, I think you can successfully get it rooted and then upgrade it to a decent ICS or JB rom. Good luck!
Sorry, I should have clarified. I work for a store that used to sell them and rather than throw away the demo models as instructed I took it home in hopes of finding a way to root it. Thanks!
Also, it did come with a USB cable in order to charge the device. Is this the “factory cable” you’re talking about, or is there something else I need to get?
The USB cable you have is the standard charging cable. The “factory cable” that might help you root the device is a specially constructed cable, with a wire added that puts the device into “fastboot mode” so you can control it from a PC for rooting and other software modifications and transfers. Search this post for references to the factory cable (or unbricking cable) and you’ll find other pointers to useful info. The cable may still be available here; how to use it is another matter — again, refer to info in this post for pointers to the xda developers forum. With some care and patience, you should be able to get your demo mode KF up and running with a much-improved Android OS. DeviceGuru’s is now running the “jandycane” version of Android 4.1, with Nova as its homescreen launcher.
I just bought a Kindle Fire HD 7″ tablet on Ebay. It starts up with the Kindle Fire logo which then changes to “Provisioning Fail”. I did a google search for Kindle Fire HD + “Provisioning Fail” and got this site, which has a ton of information that I can use, but I couldn’t find any reason for that search term to bring me here. Could someone please tell me what is going on with my tablet? I would really appreciate it. TIA
I think the word “provision” appears in one of the comments, in reference to an android process that runs on the KF. I assume from your description that once you get the error message the KF does not boot. You might need to return it to the seller for a refund. You could also search on the xda developers forum for clues to what’s wrong, but if you can’t get it past the point where it’s stuck you won’t be able to reflash the bootloader or ROM without a hardware assist (e.g. factory cable).
Thanks for the quick reply. I bought it for parts so I don’t have a problem with the seller. I suspected that it might be bricked, but I have never seen this before. I buy broken Kindles on ebay and try to fix them and re sell them. I need to learn how to reflash the bootloader. I have accumulated a stack of KFs that are stuck in the boot loop. This site looks like it has the info that I have been looking for. I skimmed it, but I am sleep deprived right now and can’t really focus on technical details. I am looking forward to digging in to it all when I get caught up.
I just realized I never followed up on this issue. After playing with the two ROMs I mentioned in the comment above this, I decided to keep Jandycane on my rooted KF. It’s available from the XDA Developers Forum here:
http://forum.xda-developers.com/showthread.php?t=1766829
The Jandycane ROM seems to work quite well, although I really haven’t used the KF extensively. The latest generic Amazon Kindle app from Google Play works fine for Amazon books, at least.
I installed an alternate homescreen launcher — Nova — rather than going with Jandycane’s default launcher. I also use Folder Organizer for organizing the KF’s homescreens, as described in this post’s original KF rooting process. One nice feature of Jandycane is the ability to move installed apps out of “tablet” storage to “usb” storage, which lets you install many more apps than would be possible otherwise.
This is great info if you’re lucky enough to have a very old version of software on your kindle. Any chance you could update the process for those of us running software after 6.3.1? Like 10.x.x? Maybe even a tutorial for those of us w/o windows, such as linux?
The firmware rev you have indicates that you’re trying to root a 2nd generation Kindle Fire. Unfortunately, the info in this article is limited to the original (1st generation) Kindle Fire, whose latest official firmware is 6.3.1. For newer KFs, I recommend searching the XDA Developers Forum (xda-developers.com) for a thread on your model of KF. In particular, have a look at this thread:
http://forum.xda-developers.com/showthread.php?t=1893838
FYI, I use linux to manage DeviceGuru’s Android tablets almost exclusively. However, the Kindle Fire Utility (discussed in this post) was extremely useful in the first rooting step, due to an extremely narrow window during which a fastboot command had to grab control of the device. And unfortunately, KFU only runs on Windows. Once rooted, I’ve pretty much been able to use adb and fastboot commands for everything else.